Measurements
Source file: measurements.htm
The Measurements menu is grouped into two distinct functions: surface management, and material property grade analysis. Surface management uses surfaces derived from scans to produce ground and stockpile topography over existing imagery. Property grade analysis examines data from labs and analysers over a selected period of time. The measurements menu group contain the following items:
- Ground Surface Maintenance: Import and manage ground surface models based on Vulcan triangulation files (00t), Maptek Object files (MAPTEKOBJ), AutoCAD DXF files (DXF), and OBJ triangulations (
OBJ). - Import Stockpile Surfaces: Import comma-separated values files (
csv) derived from scans to map a stockpile over a ground surface. - Lab Results: Examine and modify lab results from a selected shift based on any material property of interest.
- Analyser Results: Examine and modify analyser results from a selected shift based on any material property of interest.
Ground Surface Maintenance
A ground surface is a model. It uses 3D scans to create an as-built 2.5D model that is used as a base (or pad) on which stockpiles models are placed. Measurement - Terrain Surface Maintenance allows you to manage existing terrain scans or import updated models. Expand 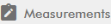 on the page selection bar and select Ground Surface Management. Here, you can do the following:
on the page selection bar and select Ground Surface Management. Here, you can do the following:
- Manage : Select this tab to select and view current terrain scans. Click on a listed item to centre it in the viewer. To learn more, see Managing surfaces.
- Import: Select this tab to add new stockpile surfaces to a new site setup or replace and update terrain data.
Managing Surfaces
Terrain surfaces used by MaterialMRT are listed under the Manage tab. Here, you can perform the following tasks:
-
Identify the ground surface in the viewer. Click on an item in the list to centre the ground surface in your view.
Tip: The viewer displays your ground surface boundaries in pink. If you hover over an item in the list pane, its border colour changes to red. This is a quick way of identifying a ground surface when using a wider field of view.
-
Delete a ground surface from the list. To delete the item, click the
 (Delete surface) button next to the selected file. When the warning dialog appears click the
(Delete surface) button next to the selected file. When the warning dialog appears click the  button to proceed, or
button to proceed, or  to not proceed with its removal.
to not proceed with its removal. -
Filter items in the list pane. To enable the filter, click the
 (filter) button and select one of the following :
(filter) button and select one of the following :-
Past 24 hours
-
Past week
-
Past month
-
Past year
-
All
In the Options section, select the Show deleted checkbox to display previously deleted items. Deleted items cannot be undone, unless they are reimported.
-
Importing ground surfaces
You have the option to import Vulcan triangulation files (00t), Maptek Object files (MAPTEKOBJ), AutoCAD DXF files (DXF), and OBJ triangulations (OBJ). These formats are supported by PointStudio (see Creating a grid surface in PointStudio in this chapter). To add a ground surface to MaterialMRT, follow these steps:
-
Copy your ground surface files to your computer.
-
On the ground surfaces page, click on the Import tab. Then, add your files using either of the following methods:
-
Drag and drop your files into the drop target directly from a file manger.
-
Click inside the drop target to open a file manager instance, then navigate to, and select your files.
-
-
Once you have selected your files, they will appear inside the drop target, and also in a list below it. You then have the following options available:
-
Use the checkboxes to individually select or exclude files to import, or use the top checkbox to select or deselect all files.
Tip: You can also individually remove files by hovering over a file in the drop-target and clicking on the
 button.
button. -
Remove selected files from the list using the
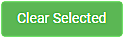 button.
button. -
Remove all files from the list using the
 button.
button. -
Set the As of time that the ground surface comes into effect using the calendar picker (
 ).
). -
Search for files using the Search File Name field.
-
-
To import your files, click the
 button.
button.
Import Stockpile Surfaces
A stockpile surface is a 2.5D modelling to produce a realistic stockpile model conforming to the underlying ground surface. A stockpile surface can only be used within the domain of ground surface. Scans (as a source of truth) are used to produce the stockpile surface. MaterialMRT uses the CSV stockpile surface to shape and locate the stockpile in the viewer.
To import stockpile surfaces, follow these steps:
-
In the import stockpile surfaces page, add your files using either of the following methods:
-
Drag and drop your files into the drop target directly from a file manger.
-
Click inside the drop target to open a file manager instance, then navigate to, and select your files.
-
-
Once you have selected your files, they will appear inside the drop target and also in a list below it. You then have the following options:
-
Use the checkboxes to individually select or exclude files to import, or use the top checkbox to select or deselect all files.
Tip: You can also individually remove files by hovering over a file in the drop target and clicking the
 button.
button. -
Remove selected files from the list using the
 button.
button. -
Remove all files from the list using the
 button.
button. -
Set the As of time that the ground surface comes into effect using the calendar picker(
 ).
). -
Search for files using the Search File Name field.
-
-
To import your files, click the
 button.
button.
Creating a grid surface in PointStudio
To create the surface in PointStudio, do the following:
- Select your scans to model from the PointStudio project explorer.
- In the PointStudio ribbon, select the Create tab and click on Topographic Surface. In the dialog box, select the Single surface radio button, then click OK. Your surface will be saved in your preferred container, this is usually in /Surfaces, in the project explorer.
- Select the surface that you created and click on Grid, which is also located in the Create group. When the Grid dialog box opens, apply the following settings:
- In the Grid Spacing field, enter the value equal to the cuboid stack length and width set in MaterialMRT (
 > Site Parameters > Global).
> Site Parameters > Global). - Set the Projection direction values for x and y to 0, then click on OK to close the dialog.
- In the Grid Spacing field, enter the value equal to the cuboid stack length and width set in MaterialMRT (
- Export the surface as a comma-separated values file (csv). In the ribbon’s Home tab, click on Export, and select Custom CSV file (*.csv).
- To import your surface, follow the steps in the topic, Importing terrain surfaces.
Lab Results
Review and modify results as needed in the Measurement - Lab Results page. The sampled data is categorised by the following key attributes:
- The sampling location, such as particular sink or similar outflow point.
- The shift in which the lab result was sampled.
A shift-based timeline is displayed for each sink that has acquired lab results. The example below represents data from a swing shift, and coloured by se25c (GC) property schema.
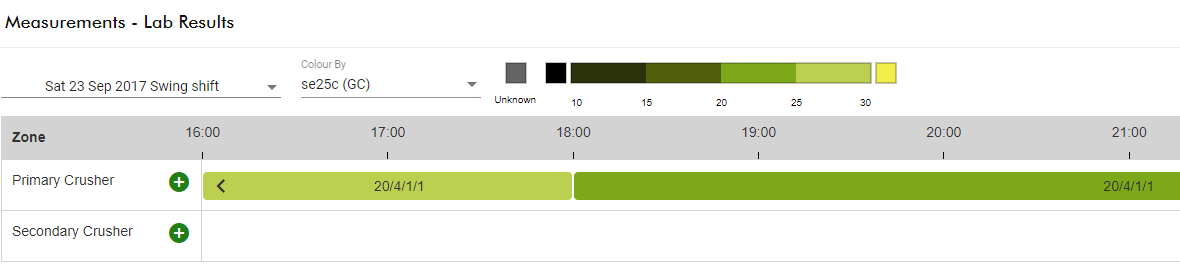
Using Lab Results
After opening the lab results page, you can access detailed information by selecting the following criteria:
- Shift: Use the drop-down list to select the relevant shift.
- Colour By: Select the material property and associated colour scheme that you want to visualise in the timeline.
To view details about a timeline segment, click on it to open the information pane. The information pane is divided into a header that contains the Certificate Id, Lab Name, and Destination (the sink where the sample was taken). These fields are not editable. The remaining fields in this section can be edited, as follows:
- Description: Enter a comment describing the lab result.
- Start time: Enter a date and time directly into the field or open the calendar picker (
 ).
). - End time: Enter a date and time directly into the field or open the calendar picker (
 ).
). - Mass: Enter a new value for mass, if required.
- Flow rate: Enter a new value for flow rate, if required.
Below the header information are all the numerical and text material properties associated with the lab results. In this section you can do the following:
-
Add a numerical or text material property: To add a property click the
 button. A new field is created at that bottom of the current list of properties. Expand the Property drop-down (
button. A new field is created at that bottom of the current list of properties. Expand the Property drop-down ( ) and select a property, then type and enter a valid value. (A value range is shown under the field.)Note
) and select a property, then type and enter a valid value. (A value range is shown under the field.)Note-
You can only add material properties if that type is not in the list.
-
When entering text properties, the sum of all the components must equal 100%.
-
-
Delete a material property: To delete a specific property, click the
 button to remove it from the list.
button to remove it from the list. -
Delete a segment in the timeline: To delete an entire segment of time (this may just be one for the entire shift), click on it to select it, then click the
 button.
button.
Adding lab results from scratch
You can create a new lab result. In such instances, no information other than the Destination is included. All other fields are blank. To add a new lab result, do the following:
-
Click the
 button on the selected the sample zone. A blank information panel opens.
button on the selected the sample zone. A blank information panel opens. -
Enter the Certificate Id, Lab Name and Description into their corresponding fields.
-
Enter the Start time and End time in their corresponding fields. You can enter this directly or use the calendar picker (
 ).
). -
Enter the Mass, Flow Rate, and Duration values into their corresponding fields.
-
Add numerical and text properties as required. Click the
 button next to Numeric Properties or Text Properties to add that category and type, and enter the value. Repeat this step for each material property to add.
button next to Numeric Properties or Text Properties to add that category and type, and enter the value. Repeat this step for each material property to add. -
Click the
 button to add your lab result to the system. The following will occur:
button to add your lab result to the system. The following will occur:-
A confirmation appears upon success.
-
Your lab result segment is displayed on the timeline.
-
A notification will appear in the notifications pane. (Click the
 button in the system management bar to open the notification pane.)
button in the system management bar to open the notification pane.)
-
Analyser Results
Analyser results are logged in a timeline fashion similar to the lab results page. On this page you can view the currently selected shift and your sampling locations, such as a crusher or similar sampling point. Data samples are shown along a timeline corresponding to the shift period. Data from analysers are typically updated more frequently than lab results.
Using the analyser results page is identical to using the lab results page. To summarise, you can do the following:
- View statistical data in a shift using a selected material property and its colour scheme.
- View detailed information in any available time segment in detail.
- Change information in an analyser result
- Create analyser results from scratch
- Delete analyser results
To learn how to use this page, follow the instructions as per the Lab Results instructions.
