Mine Plan
Source file: mine-plan.htm
The Mine Plan tools compare actual truck movements to the designed schedules. You can visualise scheduled run-of-mine movements using Mine Plan - Viewer, compare actual-to-plan data using Mine Plan - Chart, review scheduled movements by shift using Mine Plan - Editor, and formulate mine plans using Mine Plan - Blend Plan Calculator. The topics that follow explain each of these functions.
Mine Plan - Viewer
The mine plan viewer allows you to view the status of scheduled run-of-mine movements. Scheduled movements are shown as colour-coded arrows to indicate the origin and destination of the material. The in-viewer legend provides the following additional information:
-
Green arrows indicate that the material movement is, or was on schedule. While the schedule is in progress, darker shading indicates the progress so far with respect to the lighter shaded section representing the remaining timeline.
-
The blue crossbar intersecting an arrow indicates the expected tonnage mark with respect to the scheduled timeline. We can use the following example:
If a movement is scheduled over a 12 hour shift and the elapsed time has reached the 6 hour (half-way) mark, MaterialMRTexpects that half of the required material has been moved at that point in time. The blue crossbar marks that point at the halfway point along the arrow shaft.
-
Shades of orange through red (gradient) indicate movements that are behind schedule. Movements more than 10% behind schedule are flagged as critical.
-
Purple arrows indicate unplanned movements that have occurred.
Controlling what appears in Mine Plan - Viewer
Mine Plan - Viewer has a specific setting that allows you to show or hide features. Click the  button to open the Options panel and expand the Plan vs Actual Viewer section to configure the following options:
button to open the Options panel and expand the Plan vs Actual Viewer section to configure the following options:
- Show Labels: Enable this toggle to display in-viewer labels and the schedules pane. The labels allow you to recognise movements and view their basic statistics.
- Hide Arrows: Enable this toggle to hide arrows that belong to unselected schedules in the schedules pane. Unselected items in the schedules pane remain visible. When this toggle is off, all arrows are displayed in the viewer.
- Mass Lower Bound: Enter a value to ignore unscheduled movements that fall below the set tonnage.
Identifying, selecting, and filtering movements in the mine plan viewer
Items in the schedules pane are coloured by their status, the legend near the bottom-right of the viewer provides a reference of which items are on time, lagging, critical or unplanned. To identify a scheduled item in the schedules pane, simply hover over that item, the arrow in the viewer is highlighted and displays a label with information matching the list item. Conversely, hover over an arrow in the viewer to the matching listed item in the schedules pane.
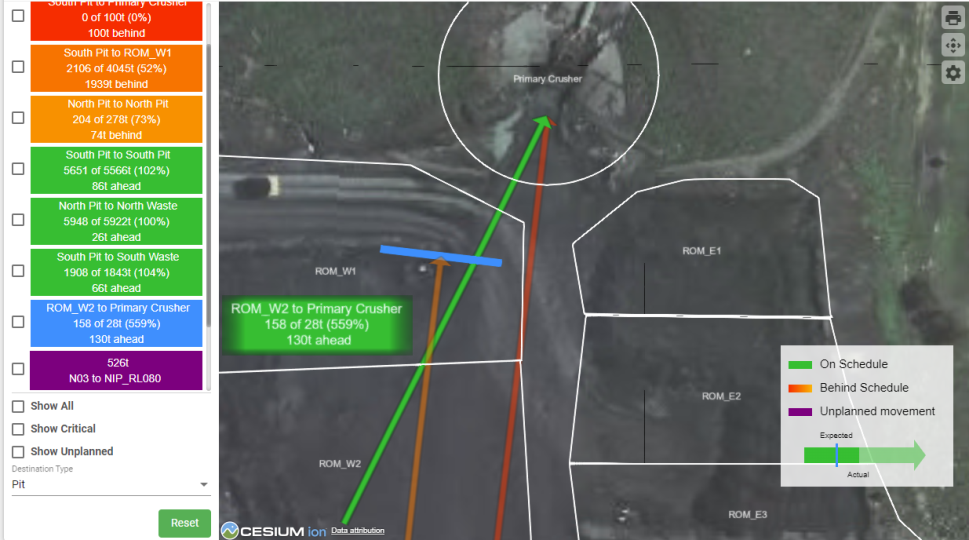
The label in the schedules pane and the highlighted arrow display the following information:
- The source and destination of the material being moved.
- The tonnage of the material obtained and remaining, and a percentage of that ratio.
- The degree of compliance to the schedule.
Additional schedule pane filters
Labels can be selectively included or excluded from the view. You can also use the labels and the arrows to identify a schedule by doing the following:
-
Select a label by using its checkbox. When a label is selected, it’s displayed in the viewer adjacent to its arrow.
-
Use Show All to select all schedules, Show Critical, and Show Unplanned schedules by selecting their corresponding checkboxes.
-
Select the Destination Type to be included in the view. To do this, click
 to open its drop-down list. The available selections are as follows:
to open its drop-down list. The available selections are as follows:-
All
-
Stockpile
-
Sink
-
Waste Dump
-
Pit
-
Legacy
-
-
To reset all filters, click the
 button.
button.
Using Historical Mode to review previous schedules
You can view past schedules by using historical mode. To do this, click on the drop-down box at the top-right of the viewer. Here, you can choose between Latest Mode, or Historical Mode. When historical mode is selected, a time and calendar picker becomes available. You can select a specific date, shift, or period in the following ways:
- Use
 and
and  to return to or advance to the next time period.
to return to or advance to the next time period. - Click in the time field to expand the list and select a period.
- Click
 to open the calendar picker. to select a custom start and end date, as well as the start and end time. To accept the selection, click
to open the calendar picker. to select a custom start and end date, as well as the start and end time. To accept the selection, click  .
.
Note: To return to the current shift, select Latest Mode from the Historical Mode / Latest Mode drop-down list.
Mine Plan Chart
The mine plan chart compares actual tonnage against the planned tonnage over a period of time. You can set your time by doing any of the following:
- Use
 and
and  to return to or advance to the next time period. To see these buttons, first select a daily, weekly, or monthly period from the Time drop-down.
to return to or advance to the next time period. To see these buttons, first select a daily, weekly, or monthly period from the Time drop-down. - Click in the Time field to expand the list and select a period or shift.
- Click
 to open the calendar picker to select a custom start and end date, as well as the start and end time. To accept the selection, click
to open the calendar picker to select a custom start and end date, as well as the start and end time. To accept the selection, click  .
.
To choose which Schedule and Tasks to include in your chart, expand the schedule or task drop-down and make your selection using the checkboxes.
Note: If either of the Schedule or Tasks fields are dimmed, there are no entries logged over that time period. Select a period containing scheduled activity.
To instantly query a sample point in the chart, hover over the plot to view the pop-up statistics box. In here, you can see the date, time, and the tonnage logged at that sample point.
Example:
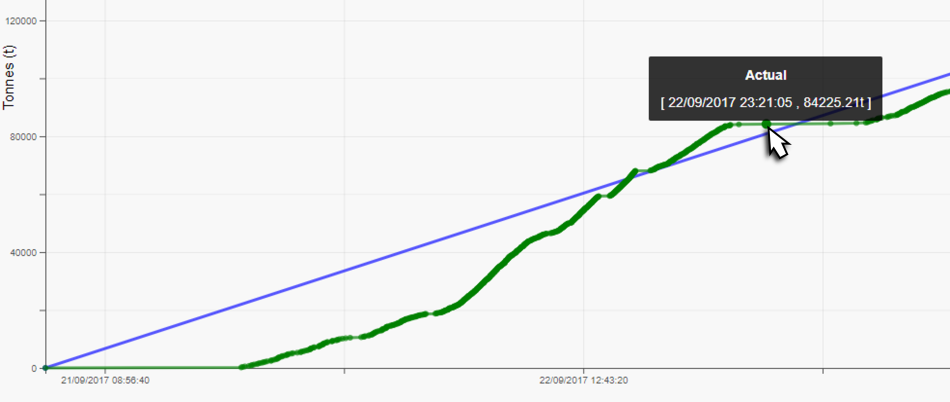
Mine Plan Editor
The mine plan editor provides a tabular view of your schedules per shift. Expand the Schedule ID drop-down to select one or more shifts. Tasks that occurred within your selection of schedules are listed in the mine plan editor table.
The following columns of information are displayed:
- Schedule
- Start of trip time
- End of trip time
- The material source
- The material destination
- The digger name (if available)
- The truck name (if available)
-
The mass of the material moved
-
Action button
Tip: The sort order of any column (other than Action) may be changed by clicking on the column header.
Creating, deleting, and editing a local schedule
Schedules created in the mine plan editor are called local schedules. To create a local schedule, do the following:
- Click the
 button to open the Schedule dialog box.
button to open the Schedule dialog box. - Select the time, or shift using either method:
- Open the drop-down and select a shift or preset time range.
- Use the calendar picker (
 ) to select a custom time range, including a starting and ending time.
) to select a custom time range, including a starting and ending time.
- Select the source category from the available options in the Source Category drop-down list.
- Select the source from the available options in the Source drop-down list.
- Select the destination category from the available options in the Destination Category drop-down list.
- Select the destination from the available options in the Destination drop-down list.
- Enter the intended mass in the Mass field.
- Click
 to add your local schedule to the mine plan editor list.
to add your local schedule to the mine plan editor list.
To edit or delete and existing local schedule, do the following:
- Select a local schedule and click the
 button in the Action column.
button in the Action column. - Select Edit (
 ) or Delete (
) or Delete ( ). If you choose to delete a local schedule, the item is removed from list. If you choose to edit an existing schedule, the Schedule dialog box opens. You will need to complete all fields following the steps for creating a new local schedule.
). If you choose to delete a local schedule, the item is removed from list. If you choose to edit an existing schedule, the Schedule dialog box opens. You will need to complete all fields following the steps for creating a new local schedule.
If your list of schedules exceeds the Items per page setting, use the arrows to go to the next page ( ), return to the previous page (
), return to the previous page ( ), or jump to the start (
), or jump to the start ( ), or end (
), or end ( ) of the list.
) of the list.
Tip: You can increase the number of items listed in the mine plan editor. To do this, click on the Items per page drop-down list and choose from 100, 1000, or 10000 entries.
Blend Plan Calculator
The blend plan calculator allows you to create target feed objectives based on a set of material properties. After configuring your blend target, you can allocate material sources to satisfy the configured requirements for the plan.
You can create multiple blend plans for each blend target, enabling you to compare outcomes and develop a schedule that meets your production objectives. After a blend plan is saved you can upload it as a new local schedule.
Creating a blend target
Creating a blend target is the first stage in creating a blend plan. During this stage, you are defining the material properties that are needed. To create your blend target, follow these steps:
- Select the Target tab.
- Enter the blend target name into the Blend target text field.
- Click the
 button to open the properties editor.
button to open the properties editor. - Use the Property drop-down to select your first property.
- Configure your Acceptable Value Ranges. To do this, click the
 button to set your From and To value ranges. If required, you can set up additional value ranges by clicking
button to set your From and To value ranges. If required, you can set up additional value ranges by clicking  and adding the required from and to values.
and adding the required from and to values. - Click
 to save your changes.
to save your changes. - Configure your Marginal Value Ranges, following the same process from step 5.
- Click
 to save your changes.
to save your changes. - Repeat steps 3 - 8 for each property you add to your blend target.
Blend plans
A blend plan is where you select which sources are used to fulfil your blend target. You can view statistics of individual sources as well as the results achieved from your combined sources. You can experiment by changing which sources you use (such as stockpiles, zones, and polygons), and observe the results. You can also create and save multiple blend plans, then select from various contingencies to include as a local schedule. The topics that follow guide you through the blend plan process.
Managing blend plan targets
The buttons below perform the following actions:
|
|
Blend target selection drop-down list: Use this drop-down list to select an existing blend target. |
|
|
Add a new blend target: Click this button to add new blend plan targets. For more information, follow the steps in Creating a blend target. |
|
|
Save blend target: Click this button to save a new blend target. If you are working on an existing blend target, a dialog with the message “This will overwrite the current target. Are you sure?”: You can select either:
|
|
|
Save as new blend target: Click the button to save an open blend target as a new one. This button is only available when you have opened an existing blend target. |
|
|
Delete blend target: Click this button to remove your blend target from the list. A confirmation dialog appears before that item is deleted. |
|
|
Schedule blend plan: When this button is available, Click this button to add your blend plan as a local schedule. To see this button, select a plan from the Blend Plan drop-down list. |
|
Note: The Schedule blend planbutton ( |
|
Creating a blend plan
To create a new blend plan, select the Plan tab, then do the following:
- Select the blend target you want to add the blend plan to. If you haven’t created a blend target, follow the steps for Creating a blend target.
- Select the Plan tab to open its panel.
- Enter the name of your blend plan in the Blend plan field and click
 to save your changes.
to save your changes. - From the Selected Sources section, click
 and select one of the following:
and select one of the following:- Manual: Enter the name of the source (the default name is Manual), mass, and property values in each column field.
- Polygon: Create a polygon in the viewer over the source area. Material within your polygon is included in your plan.
- Stockpile: Click on a stockpile in the viewer to select it. Material within the stockpile is included in your plan.
- Zone: Click on a zone in the viewer to select it. Material within the zone is included in your plan.
- Click
 to save your blend plan.
to save your blend plan.
After creating your blend plan, your blend plan sources are listed in the Selected Sources section. You may now do any of the following:
- Add additional sources, using
 in step 4.
in step 4. - Select or deselect sources by clicking on the row or, on its checkbox.
- Delete a source selection using the
 button.
button.
The Selected Sources table contain the following columns:
- Selections: These are your source selections from which materials are to be taken.
- Type: This is the source type, such as Manual, Polygon, Stockpile, and Zone. The coloured dot identifies the source type shown in the viewer.
- Mass: This is the quantity of material available in the given source.
- % of Total Mass: This is the percentage of that source material for the combined mass from all your sources.
- Float Properties: These are your currently selected properties (per column). Use the Displaying x float properties drop-down to include in the Selected Sources table.
Using Combined Sources to set your blend plan
When you have added your sources to your blend plan, you can review the information in the Combined Sources section. In here, do the following:
- View the Combined Sources tonnage as a single bar graph, and material properties allocated to your plan.
- Include or exclude materials from your selected sources as required.
- Set your Mass target by entering values in the Min and Max fields.
You may also do the following in the combined sources section:
- View material sources as gauges or histograms by selecting
 or
or  respectively.
respectively. - Select which sources to display using the Displaying x float properties drop-down list.
Tip: You can save your blend plan ( ) when you are satisfied with your settings. The current blend plan can be overwritten, or it can be saved as a new blend plan.
) when you are satisfied with your settings. The current blend plan can be overwritten, or it can be saved as a new blend plan.
Adding a blend plan as a local schedule
You can locally schedule your blend plan by doing the following:
-
Select the blend plan from the Blend plan drop-down list.
-
Click
 to open the Schedule dialog box.
to open the Schedule dialog box. -
In the Time field, select the time or shift to add your schedule to. You can use the drop-down list to select a preset entry, or create a custom time using the calendar picker.
Note: When a day, shift, or range is selected. you can use the
 and
and  buttons to jump to the previous or next time increment respectively.
buttons to jump to the previous or next time increment respectively. -
In the Destination category field, select the destination type from the drop-down list.
-
In the Destination field, select the destination from the drop-down list.
-
Click on the
 button to close the dialog box. Your local schedule is added to the mine plan.
button to close the dialog box. Your local schedule is added to the mine plan.
Reviewing remaining material
When a blend plan has been created, you can review what remains at all sources. This is shown in the Remaining Material section. To determine the remaining material from your currently selected sources, or from any other additional sources, use the Zones drop-down list.
Select any additional sources that you wish to include using the checkboxes. The chosen sources are listed in the Selections column. The remaining material is shown under the Mass column.
Note: Sources that you selected to create your blend plan are automatically selected and appear greyed-out in the drop-down list. They cannot be deselected.
You can also list sources by the stockpiles within the zones used in your blend plan, and your additional sources. To enable this, click on the Show by stockpile checkbox. Those stockpiles are added to the list.
Tip: By adding additional sources, you can quickly determine which sources can be used to produce suitable blend plans.





