Outflows
Source file: outflows.htm
The Outflows page reconciles data received from the FMS against lab and analyser results. This information is presented in the following ways:
-
Outflows- Viewer by time: Analyse and view material sent to selected sinks (crushers, etc.), compared with corresponding lab results. To learn more, see Outflows - Viewer By Time.
-
Viewer by area: Determine the difference between lab or analyser samples to outflows within a selected area. To learn more, see Outflows by area.
-
Chart: View how lab and analyser results compare to each other for a selected outflows metric over a selected period of time. To learn more, see Chart.
Outflows - Viewer By Time
Outflows - Viewer By Time charts your selected outflows metric (property) and compares this to your lab results over a given period of time. Your results are shown in two panes. The left-hand pane displays the following:
-
A chart comparing your selected outflows metric and the options of outflows vs metrics, outflows, or lab results (specifically the quality of the material property).
-
A stacked tonnes/hour vs tonnes per source chart that provides the location of a given segment in the viewer. You can also click on a specific block in the viewer to locate a segment of data in the chart.
The viewer pane displays the following:
-
Source and destination markers of outflow material. These appear as coloured squares with a coloured border representing a load or dump location.
-
Links connecting the movement of re-handled material to a stockpile or sink.
Generating a query
Create your query by following these steps:
-
Use the Latest Mode/Historical Mode drop-down to select the required dataset. If you select Historical Mode, proceed to step 2. If you select Latest Mode, proceed to step 3.
-
Select the period of time, by doing any of the following:
- Click in the Time drop-down to select a preset period or shift.
- Use the
 and
and  buttons to jump to a previous or next time period. To see these controls, you must first select a non-shift period from the Time drop-down.
buttons to jump to a previous or next time period. To see these controls, you must first select a non-shift period from the Time drop-down. - Click
 to open the calendar picker. Select a start and end date, and a start and end time. Click
to open the calendar picker. Select a start and end date, and a start and end time. Click  to save your settings and close the calendar picker.
to save your settings and close the calendar picker.
-
Expand the Zone drop-down and select any of the available sink zones to include in your query.
-
Expand the Outflows Metric drop-down and select the property type to sample.
-
Expand the Time Interval drop-down and select the required period.
-
Expand the Spatial Colouring drop-down and select one of the following: Outflows vs Lab Results, Outflows, or Lab Results.
Note-
Grade control blocks are only within light blue boundaries.
-
Geological blocks are only within light green boundaries.
Tip-
Click on a marker in the viewer to highlight corresponding data on the graph.
-
Click on a data segment in the graph to highlight the marker in the viewer.
-
The pale teal lines indicate the direction of movement of re-handled material, zoom as required to find the arrowhead of a given line.
-
Enable the
 toggle to allow the camera to continuously accommodate all tiles within the view. to disable camera auto focus, toggle
toggle to allow the camera to continuously accommodate all tiles within the view. to disable camera auto focus, toggle  off, or alter your view manually.
off, or alter your view manually.The diagram below shows an example of the Outline - Viewer by time page.
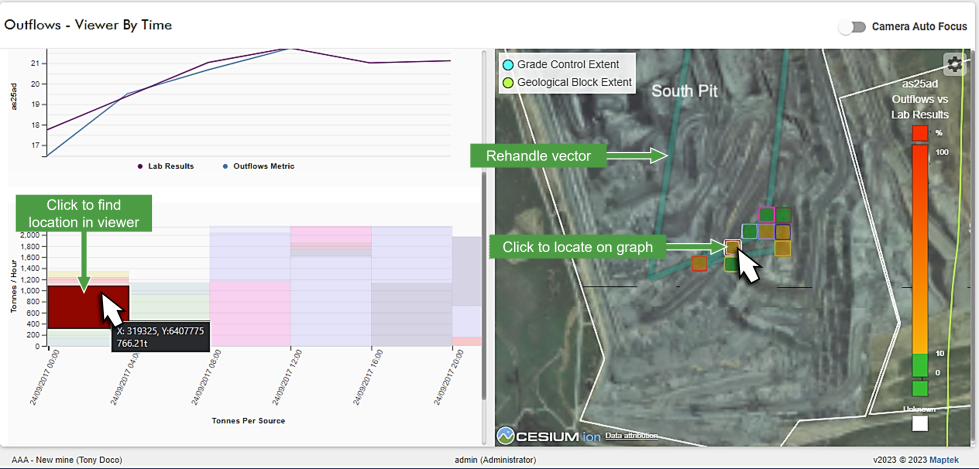
-
Outflows - Viewer By Area
The viewer by area page allows you to select an area within grade control and geological extents boundaries. In this page, blocks represent all movements that have ever occurred at that location.
To use this viewer, do the following:
-
Click the
 button to start the polygon tool. If you are not familiar with creating a polygon, see Making polygons to create an area or zone in Getting Started > Viewer controls.
button to start the polygon tool. If you are not familiar with creating a polygon, see Making polygons to create an area or zone in Getting Started > Viewer controls. -
Expand the Tile Size drop-down and select a suitable size, if required. Smaller tiles (<25 m) are suitable if high-accuracy coordinates and GPS data is available. Tiles sizes larger than 30 m are a recommended nominal size.
-
Click the
 button to display any geological or grade control blocks within your selection.
button to display any geological or grade control blocks within your selection. -
Expand the Outflows Metric and Lab Metric drop-downs, and select the required metric for each.
-
Expand the Spatial Colouring drop-down and select any of the following:
-
Over/Under Outflows vs Lab Results: This scheme indicates variance, the greater the colour strength, the greater the outflow or lab result respectively.
-
Outflows vs Lab Results: Select this scheme to view the variance between your outflows and lab results.
-
Outflows: Select this scheme to view outflows values only.
-
Lab Results: Select this scheme to view lab results only.
-
Applying additional filters
You may need to disregard some information from your sample, for example, only include a particular truck, property, or even vertically filter (z level). For each drop-down (such as digger, truck, text property, etc.), expand it, and use the checkboxes to select the applicable items. In the following example, filtering options were applied to Digger, Truck, and sourceLoc. The remaining drop-downs, seam, and ws are not filtered and default to all items.
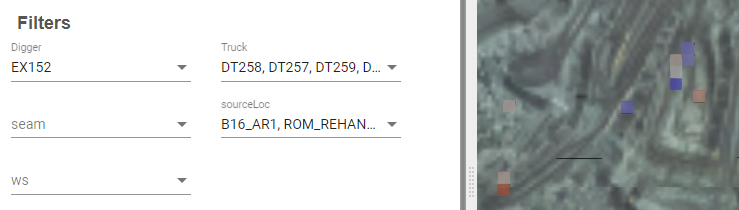
Filter by Z Level
You can filter you current results by setting an upper and lower vertical extents boundary. This is useful when isolating information related to a particular bench or to allow for changes in the local terrain. To apply the z level filter, do the following:
-
Enable the
 toggle to enable the upper and lower bound fields below it.
toggle to enable the upper and lower bound fields below it. -
In the Z level Lower bound field, enter the lowest allowable height.
-
In the Z level Upper bound field, enter the highest allowable height.
The filter now excludes items that are outside the set bounds from your view.
Confidence
Confidence allows you to set the amount of blending of the lab and surveyed material properties by the amount of source samples over a time period. Select the following Crusher Blending Tolerance radio buttons:
-
Low: Time periods only blend materials from relatively few sources.
-
Medium: Time periods can blend materials from a moderate amount of sources.
-
High: Time periods can blend materials from many sources.
Direct feed only
Enable the 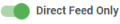 toggle to only include data that has not been rehandled.
toggle to only include data that has not been rehandled.
Chart
Outflows - chart allows you to compare current or historical lab and analyser results for a given property (outflow metric). To create a query, do the following:
-
Select a time period to query by doing any of the following:
- Open the Time drop-down and select a preset period or shift from the list.
- Use the
 and
and  buttons to jump to a previous or next time period.
buttons to jump to a previous or next time period. - Click
 to open the calendar picker. Select a start and end date, and a start and end time. Click
to open the calendar picker. Select a start and end date, and a start and end time. Click  to save and close the calendar picker.
to save and close the calendar picker.
-
Select Historical Mode or Latest Mode from the drop-down. The currently selected option is displayed.
-
Expand the Time Interval drop-down and select the preferred interval.
-
Expand the Zone drop-down and select the required sink (e.g. “crusher 1”).
-
Expand the Outflows Metric drop-down and select the specific outflow property.
-
Expand the Analyser drop-down and select the analyser (if required).
-
Expand the Analyser Metric drop-down and select the outflow property to chart (if required).
-
Expand the Lab Result Metric drop-down and select the outflow property to chart (if required).
As your selections are made, the chart is plotted. The top chart shows your outflows, analyser, and lab result plots and the bottom graph compares the system and analyser tonnage over the stated time period.
