Site configuration options
Site configuration menu allow administrators to configure the workings of MaterialMRT, from system behaviours to metrics and other global attributes. They include the following:
- Site Parameters: Define the modelling behaviour, and attributes of your zones, stockpiles, and event processing.
- Preferences: Configure how site-related information is handled by MaterialMRT.
- Material Properties: Review and manage material properties from various sources, such as the FMS and other databases.
- Resource Model Explorer: View, import, or manage geological and grade control blocks.
- Rules editor: Modify and validate configurable Typescript rules within a testing harness.
- Zone Maintenance: Manage, import and create new zones.
Site Parameters
Adjust the attributes of the mine such as materials, zones and the behaviours to be modelled from this panel, these are listed in the following table:
| Parameter | Description |
|---|---|
| Global |
Cuboid Length and Width: A cuboid is a block used for modelling stockpiles. It is similar to a conventional block-model block, except that its height varies by the quantity of material within the cuboid base. To set the length and width of the cuboid, enter its value in this field. Note: Cuboid length and width can only be changed if no materials have yet been modelled in the system. |
|
Typical Material Density |
The typical material density can be set in this section. Typical materials can be categorised as non-specific material such as waste or run-of-mine (ROM) material. In here, you can do the following:
|
|
Zone Category |
Zone categories allow you to determine whether a zone has a static or dynamic boundary. Use the checkboxes to enable or disable static boundaries. |
|
Rule |
Rules are scripts (TypeScript) used to validate data associated with the movement of material. Choose which rules are enabled for MaterialMRT to use. Grey checkboxes indicate mandatory rules. |
|
The cuboid stack modeller adjusts the behaviour of material that is added or removed from a stockpile. The settings are as follows: Note Changing these settings may affect system performance.
|
|
|
Stockpile Boundary Modeller |
The stockpile boundary modeller allows you to adjust the vertical modelling behaviour around a stockpile. The settings are as follows:
|
|
Domain Event Dispatcher |
The domain event dispatcher allows you to set the threshold of the number of events logged before they are dispatched to the system, and the lag time before a replay is triggered. The settings are as follows:
To change the values for H, M, and S (hours, minutes, and seconds), you can enter the value directly into each field, or use the |
|
Stockpiling |
Stockpiling allows you to set the age waste dump material reaches before being archived. You can select any of the following:
|
Preferences
Preferences allows an administrator to define the technical and operational characteristics of the mine site. To select a configuration category, click on a sidebar tab. To save your settings click the  button. The preferences categories are as follows:
button. The preferences categories are as follows:
| Preference tab | Description |
|---|---|
|
Site Metadata |
Site metadata identifies the MaterialMRT web site instance, and can synchronise schedules with Evolution Epoch. The settings in this tab include the following:
|
|
CRS and Local Transformations |
Control how your terrain coordinate data is mapped. The parameters are as follows:
|
|
Units |
Set standard units for all metrics. Click the drop-down arrow to expand and choose the required unit of measure. |
|
Stockpile Status |
Choose the colour for undefined materials using the colour picker. |
|
Cesium Default Viewer Assets |
Add or remove viewer terrain (assets). Click
|
|
Zone Categories |
Review and manage the zone categories that are listed in this panel. Information is divided into the following columns:
|
|
Enter your language and regional settings in this tab. The following fields apply:
Tip: For each of the above, begin a typing your keyword to narrow the search. For example, if you type “US” into the Culture field, matches such as chr-US, en-US appear. You can do the same to find the correct Time Zone. Alternatively, open the entire list by clicking in any of these fields while it is blank. |
|
|
Shift Calendars |
Select the shift regime that is used at the site. Use the drop-down list and select the appropriate shift calendar. A shift schedule includes the Name (such as night shift), the Start, and End time of each shift. |
|
Viewer |
Use Viewer to control the amount of padding around the extents of all the combined zones. The unpadded extents will be a rectangle that is sized to fit the outermost extents of zones within the terrain. To best see this effect, configure any viewer using the following settings:
Tip: To learn how to configure a viewer, see Configuring the viewer. Example
The following example shows the white boundary conforming to the yellow zone boundaries when they have no padding.
To set padding uniformly, do the following:
Example
The padding between the yellow zone borders and the white extents border. In this example, the padding value is 200 m. 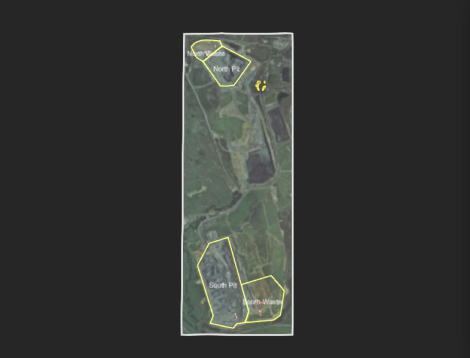
You can also define explicit minimum and maximum x- and y-axis (mine grid) coordinates as follows:
Example
Note the padding effect (particularly the vertical extents when custom settings are applied:
To save your settings, click the |
| Built-in Metric Colouring |
Manage the colour schemes for the following metrics. The following default metrics are included in MaterialMRT:
To edit any of these metrics, do either of the following:
|
Material Properties
The Material Properties Schema is where the information for each property is defined. Material properties describe the attributes or characteristics of a substance, material, or process to define its composition, behaviour, or function. Many material properties are derived from the FMS or resource model. You can also add or modify material properties as needed, see Adding a new material property. Material properties are listed in material properties schema table. Here, the Property, its Type, and Source are itemised. Click on an item in the list to show its details in the material properties editor.
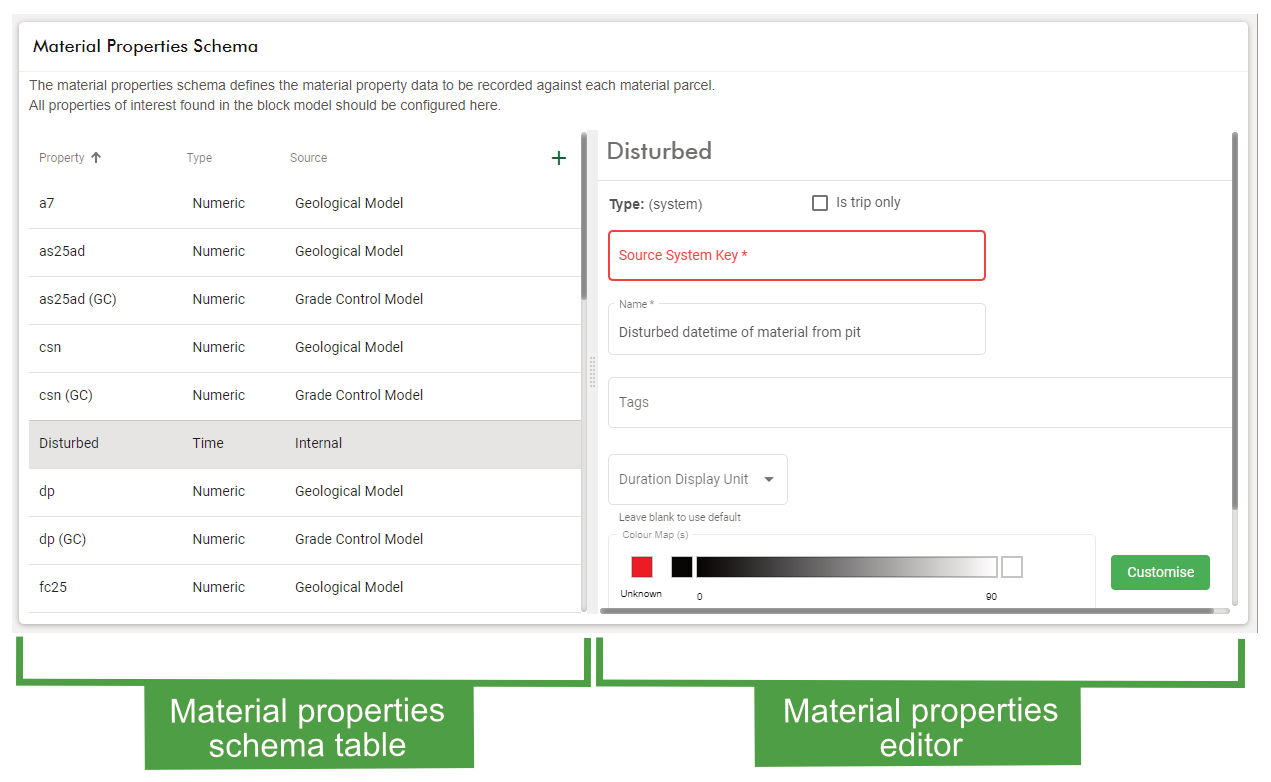
The property types are defined in the table below:
| Property type | Description |
|---|---|
|
Numeric properties |
They are labels with a numeric value that include the following:
|
|
Text |
These are labels or character strings that contain one or more child values. The combined proportions of these child values equate to 100% . |
| Lists |
These are labels or character strings with one or more child values in the form of a simple list of labels. |
|
Time |
This property is a label with an associated Date-Time value. These values are often described in the system as a duration from the Date-Time value to the current time. |
|
Default system properties |
The following properties are built into MaterialMRT: Trips: A trip lists the trip keys/IDs that are associated with a parcel of material. Note: Once there are more than 5 trips in this list it is emptied as tracking the material this way becomes more speculative. Movements: A movement tracks how many times a parcel of material has been relocated. Example: 1 movement from pit to ROM stockpiles, 2 movements then from ROM stockpile to sink. Disturbed: This is a time stamp for material when it was first loaded from the pit or stockpile. Tip Status: This is associated with the Dump Location Validation typescript rule. It can be any text value defined by the rule. |
Adding a new material property
To add a property, click on the  at the top-right corner of the list pane; the New Material Property panel is displayed on the right-hand pane. Enter or select the required values as follows:
at the top-right corner of the list pane; the New Material Property panel is displayed on the right-hand pane. Enter or select the required values as follows:
- Select the material property Type. This is either a List, Numeric, Text, or Time material property.
- Select the Is trip only checkbox if the property will not be carried through to cuboid stacks, stockpiles, or outflows. The information is only retained in the trip and can be used in downstream reporting systems.
- Enter the ID in this field to make the material property identifiable to the system.
- Enter the Source System Key. This is the string used by the source system (such as Vulcan).
- Enter the name which is the verbose description of the material property in the Name field.
- Use the optional Tags field for adding additional descriptors to the property.
- In the Source field, open the drop-down list and select where the information is referenced from. If no source is chosen, it is assumed to be MaterialMRT. The options are as follows:
- From FMS
- From Geological Model
- From Grade Control Model
- From On Belt Analyser
- From Lab Result
- Complete the remaining fields. The required information depends on the material schema type. The tables below describe the relevant fields used in each material type.
- After completing the information in the material properties schema editor, click on the
 button at the bottom of the page to add it to MaterialMRT.
button at the bottom of the page to add it to MaterialMRT.
Note: Fields marked with an asterisk (*) are mandatory.
| Time attributes table | |
|---|---|
|
Duration Display Unit |
Select the required time unit for this property. |
|
Colour Map |
The current colour map is displayed in this section. To change or edit the colour map, click on the To use the colour map editor refer to the colour map instructions in the Numeric attributes table. |
Resource Model Explorer
The Resource Model Explorer is an administrative tool that displays and lists grade control and geological block models. To open the resource model explorer click  in the system management bar and select Resource Model Explorer. Here, you can perform the following tasks:
in the system management bar and select Resource Model Explorer. Here, you can perform the following tasks:
- Edit existing geological and grade control model properties.
- Delete properties, blocks or models.
- Add new models by creating a new label and import associated geological and grade control blocks.
- View and query the properties and associated values within a geological or grade control block.
Source data is organised into blocks containing the following information:
- Material properties contained within the block (numeric text or list property).
- The original volume of that block. (Grade control models only.)
- The remaining volume of that block. (Grade control models only.)
Importing geological and grade control models
Data updates are supplied by importation of CSV files and their accompanying blocks in DXF or OBJ file formats. To import a resource or geological block model, follow these steps:
-
Click on the Import tab, to open its panel. If you are adding blocks to an existing resource model, proceed to step 3.
-
To create a new resource model, click the
 button to open its form. Enter the Model, Type (geological or grade control blocks), Owner, Version, and Priority information, and select the Is Active checkbox if required.
button to open its form. Enter the Model, Type (geological or grade control blocks), Owner, Version, and Priority information, and select the Is Active checkbox if required. -
In the Import panel, do either of the following:
- Click within the Drop CSV and triangulation files here drop target to open a file manager instance and select your files.
- Open your file manager manually, navigate to the source, then drag and drop files directly into the drop target.
Or
Note: Models are only imported if the blocks (OBJ or
DXF) and the companion CSV files are present. The file pair must have the same file name preceding the file extension. If a required file is missing, a notification is displayed under the drop target.
- When all the required files have been selected, click the
 button. The blocks are added to the list of resource models to import.
button. The blocks are added to the list of resource models to import. - From the list of items, use the checkboxes to control which blocks to import (by default, all blocks are selected), then click the
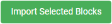 button to finalise the import. A confirmation dialog appears after completion.
button to finalise the import. A confirmation dialog appears after completion.
Visualising blocks and their properties
Use the viewer to examine geological and grade control blocks The resource model explorer viewer displays the following features:
- The boundary containing grade control models (shown in light blue).
- The boundary containing the geological block models (shown in light green).
- The grade block (resource) models.
- The geological block models (see Revealing geological blocks).
Follow these links to learn how to use the viewer:
- To enable or disable features in the viewer, see Viewer controls.
- To learn how to change the orientation of your view, see View manipulation (panning, rotating, and zooming).
- To create a polygon to select an area of interest, see Making polygons to create an area or zone.
Selecting block models to view
Block models from all imported resource models appear in the view. To quickly centre your view to a specific resource model, select it from the Resource Models drop-down list under the Explore tab.
Tip: Blocks can also be selected by moving around in the view, however, when you select a resource model from the list pane, it is centred and scaled into your view.
Revealing geological blocks
Geological blocks are not automatically shown in the view. The quantity of blocks can be vast, impacting on the time taken to present the data. To view geological blocks, create a polygon over the area of interest, following these steps:
- Select the Explore tab.
- In the Resource Models drop-down, select an item containing the suffix Geological. The viewer will show a transparent green area in a green border. This area contains resource model blocks.
- Click on the
 button and form your polygon. For more information, see Making a polygon to select an area.
button and form your polygon. For more information, see Making a polygon to select an area. - Click
 in the viewer to complete the polygon (click
in the viewer to complete the polygon (click  to cancel). The blocks within your selection are displayed, and the Explore tab lists blocks in a table populated with the corresponding Block ID, Centroid (coordinates), Size (block dimensions), and their Properties.
to cancel). The blocks within your selection are displayed, and the Explore tab lists blocks in a table populated with the corresponding Block ID, Centroid (coordinates), Size (block dimensions), and their Properties.
Querying material properties of blocks
Each block has material properties assigned to it, including the colour scheme indicating the grade of that property. There are two ways to view material properties, as follows:
- Pop-up view: This method is best suited to instantly review the properties in that block. To trigger a pop-up, do either of the following:
- Click on a grade control block in the viewer to display its properties. (The mouse must remain over the block.)
- Hover over an item in the Properties column in the Explore tab. This method works for grade control and geological blocks.
- Property editor: This method is ideal for examining and editing the contents of a grade control block. To open the property editor do the following:
- Double-click on a grade control block to open this panel. This panel also allow for properties to added, removed, or altered.
- In the list pane, click
 to open the property editor.
to open the property editor.
You can easily locate a block from the list, or locate a listed item using the viewer by doing any of the following:
- Hover over a grade control block to highlight that block.
- Click on a grade control, or geological block to find it in the explore tab list. If you are viewing geological blocks, you may need to change the viewing angle to see and select a specific block.
- Click on a grade control, or geological block in the explorer tab to locate the block in the viewer. If you are viewing geological blocks, you may need to change the viewing angle to see highlighted block.
Managing existing geological and grade control models
Click on the Manage tab to view its contents. From the Manage tab you can do the following:
- Search for a model by entering the name into the search field.
- View the list of all the models.
- Add a new model. See Importing geological and grade control models.
- Edit the Model (name), Version, Owner, and Priority.
- Set the resource model status as being Active (or disable it).
- Delete the model from the system.
Editing a model’s basic information
To change the model’s name, version, or owner information, click directly into its field and begin typing. Click  to save your changes.
to save your changes.
To set Active status, select its checkbox ( ), and click
), and click  to save the setting.
to save the setting.
 button indicates that editing is enabled. It appears when you click on any editable field. To exit this mode (or cancel any changes made), click the
button indicates that editing is enabled. It appears when you click on any editable field. To exit this mode (or cancel any changes made), click the  button. You can also enable editing by clicking the
button. You can also enable editing by clicking the  button.
button.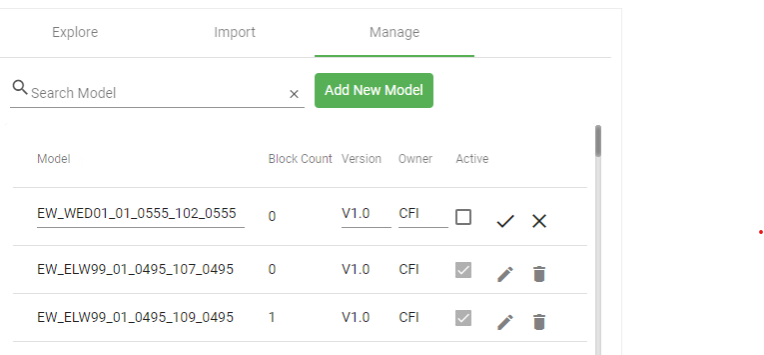
To delete a model (and its associated blocks), click the  button. When the confirmation dialog appears, click the
button. When the confirmation dialog appears, click the  button.
button.
Rules Editor
Rules are script-controlled automations that perform data evaluation and validation using specific datasets, such as trips, resource models, and other properties. The rules editor allows you to modify your rules (using TypeScript) as needed; then you can run the script to validate the test.
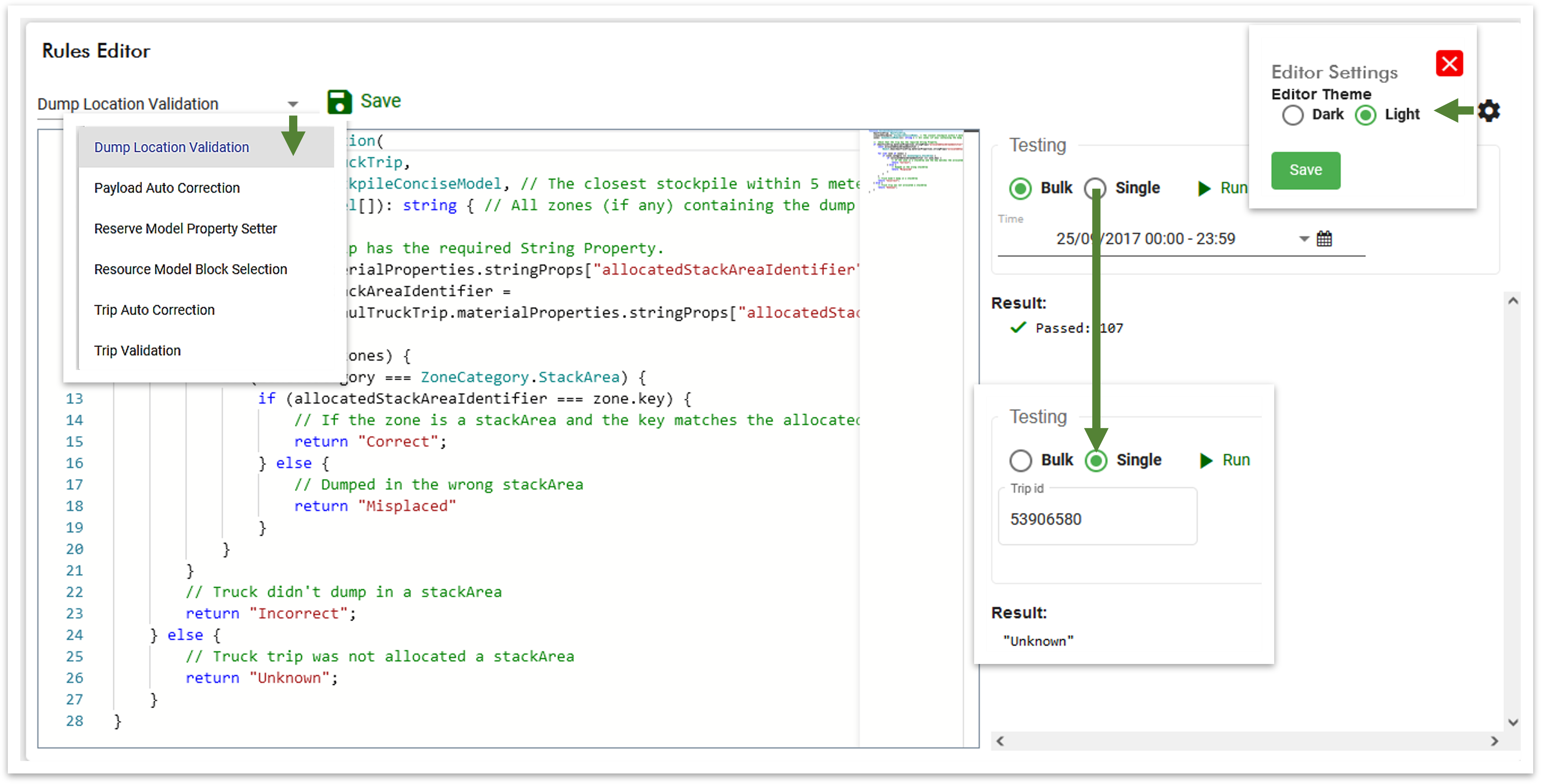
Selecting a rule to edit
Click the drop-down to select a rule. It will be displayed in the editor. The standard rules are listed in the following table:
| Script Name | Function |
|---|---|
|
Trip Validation |
The rule is run when viewing trips on the Trip Editor page. This script performs the following functions:
If trips return error or warning validation results, the applicable column is coloured in red or orange respectively. |
|
Payload Auto Correction |
This script applies this rule to all selected trips in the trip editor.It automatically corrects the payload mass to the expected payload mass of the named truck. If the truck name does not match, an error is returned to indicate the payload mass can’t be corrected automatically. |
|
Trip Auto Correction |
This rule is run every time a truck trip is processed. It is able to modify any value available on the HaulTruckTrip model used by the rule. It also has access to various application program interface (API) methods to query related zones, stockpiles, and block models. |
|
Resource Model Property Setter |
This rule is run by the engine every time a truck trip is processed. This rule is used when selecting a grade control or geological model block to associate with a load event of a truck. |
|
Dump Location Validation |
This rule is associated with the Tip Status material property. It is run every time a trip is processed and determines if the material was deposited in correct location. |
Using the rules editor
Edit scripts in the editor pane following TypeScript convention. The following steps are recommended when you edit a script:
- Make the required changes to your script.
- Test your script in the Testing panel. See Testing your script. Note: An error message is displayed if an attempt to save the script is carried out before testing.
- When the script is successfully validated, click the
 button.
button.
Testing your script
Testing your script is mandatory, as it prevents possible widespread errors from infiltrating the system. To run your test, do the following after making changes to a script:
- Decide whether to run a bulk or single iteration by selecting the Bulk or Single radio button. A bulk test runs the script from a selected date range or shift. A single test is applied to a particular trip or instance.
- Follow the step for the selected test type:
- If you are performing a bulk test, open the calendar picker (
 ) and select a custom time range. You can also select preset periods by expanding the drop-down list control (
) and select a custom time range. You can also select preset periods by expanding the drop-down list control ( ) .
) . - If you are performing a single instance test, enter the Trip ID.
- If you are performing a bulk test, open the calendar picker (
- Click
 to execute the test. The results are displayed in the report window. An example is shown below.
to execute the test. The results are displayed in the report window. An example is shown below. - Click
 to save your script.
to save your script.
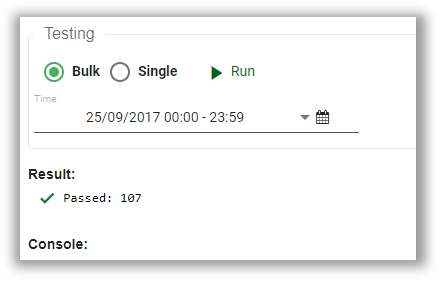
Tip: You can use a light or dark theme for the editor pane. To do this, click the  button to open the Editor Settings panel and enable the radio button to select a bulk or single test.
button to open the Editor Settings panel and enable the radio button to select a bulk or single test.
Zone Maintenance
Zone Maintenance allows you to manage or import zones from a kml, json, or dxf file. To open the zone maintenance page, expand the site configuration menu ( ) and select
) and select  . Zones are organised in the list pane by their name and category; they appear in the viewer as blue polygons, when selected.
. Zones are organised in the list pane by their name and category; they appear in the viewer as blue polygons, when selected.
Viewer options
There are two viewer configuration options that you can select in the zone maintenance viewer, as follows:
|
|
Enable this toggle above the top-right of the viewer to show reveal the borders in yellow. |
|
|
Enable this toggle to show zones. Expand the drop-down next to the toggle to select or exclude specific zones from appearing in the view. (Click |
|
|
Use this button to quickly locate your site, particularly if no zones have been imported. Click |
Managing zones
Existing zones are listed under the Manage tab. In here you can do the following:
- Search Name: Type in a keyword to find matches in the Name column.
- Select a zone: Simply click on an item in the list pane. In the viewer pane, click within a zone to select it. Selecting a list item highlights the zone in the viewer. Conversely, selecting a zone in the viewer highlights the zone in the list.
- Edit details of an existing zone: In the manage tab, select a zone to update its Zone Name, Category, and Capacity, as required.
- Create a zone manually: Create a polygon to form your zone. To learn more, see Creating a new zone.
- Import a single zone: Import a KML, JSON, or DXF file containing the zone into MaterialMRT. To learn more, see Importing single zones.
- Use ground scan z-coordinates: Select this checkbox to replace zone elevation with ground scan elevations.
- Delete a zone: From the manage tab, select the zone and click the
 button. A warning dialog appears to confirm your request.
button. A warning dialog appears to confirm your request.
Creating a new zone
Zones can be created in MaterialMRT. To do this, follow these steps:
-
From the manage tab, click
 to open a blank form in the editor panel, then enter the following as specified:
to open a blank form in the editor panel, then enter the following as specified:-
Zone Name: Type in the name of the zone into this field.
-
Category: Expand the drop-down and select a category. If the category type is a sink, additional fields open, as follows:
-
Conveyor speed: Enter the speed in this field.
-
Flow rate: Enter the flow rated in this field.
-
Distance to analyser: Enter the distance from the zone to the analyser.
-
Distance to lab sampler: Enter the distance from the zone to the lab sampler.
-
-
-
Click
 (add polygon) and begin plotting the area. Press Space to complete the polygon.
(add polygon) and begin plotting the area. Press Space to complete the polygon.See also: For details on creating an area, see Making polygons to create an area or a zone in General Concepts > Viewer controls.
-
Click
 to the save the zone. The zone becomes light blue with a solid blue border.
to the save the zone. The zone becomes light blue with a solid blue border. Tip: You can adjust or reposition the polygon; click
 (edit polygon) to begin editing. After you finish editing, click
(edit polygon) to begin editing. After you finish editing, click  to save your changes. For information on editing, see Modifying an area polygon in General Concepts > Viewer controls.
to save your changes. For information on editing, see Modifying an area polygon in General Concepts > Viewer controls. -
Click the
 button beneath the zone editor to finalise the newly created zone and add it to the Zones list.
button beneath the zone editor to finalise the newly created zone and add it to the Zones list.
Importing single zones
To import a single zone, follow these steps:
-
Choose the following ways to import a file:
-
Drag a file into the drop target below the zone editor
Or
-
Click in the drop target to open an explorer box and navigate to your source. The source file should contain a single zone.
Supported file types are kml, json, and dxf.
-
-
Expand the File Units drop-down and select the appropriate unit of length for importing files.
-
Click the
 button to complete the import, or
button to complete the import, or  if you decide to not proceed. The imported zone is listed in the manage tab.
if you decide to not proceed. The imported zone is listed in the manage tab.Tip: To remove a file in your drop target, hover over the file object and click
 .
.Note: If a file containing multiple zones is used, only the first zone is imported, all the others are disregarded. To import zones in bulk, select the Import tab and follow the instructions in the next topic, Importing multiple zones.
Importing multiple zones
To import files containing multiple zones, select the Import tab, then follow these steps:
-
Select the required unit of distance from the File Units drop-down.
-
Select the Prefer ground scan z-coordinates checkbox if they are required (if they are available from the source file).
-
Choose the following ways to import a file (Supported file types are KML, JSON, and DXF.):
-
Drag a file into the drop target below the zone editor
Or
-
Click in the drop target to open an explorer box and navigate to your source.
A table below the drop target appears listing the zones in the file.
Tip: If the selected file was incorrect, or you change your mind, click the
 button to remove all downloaded zones in your list.
button to remove all downloaded zones in your list.
-
-
Use the check boxes to select which zones to include, by default, all zones are selected.
Tip: If you have many zones in your list, consider using Search Zones to find or filter your list.
Tip: Use the
 ,
, ,
, , and
, and  buttons when navigating multiple-page lists. Optionally expand the Items per page drop-down to select the maximum number of items to fit in a page.
buttons when navigating multiple-page lists. Optionally expand the Items per page drop-down to select the maximum number of items to fit in a page. -
In the Category column, allocate a zone category using the drop-down. All zones must have a zone category allocated to it.
-
In the Capacity column, enter the capacity (tonnage) expected to be in each zone.
-
Click the
 button to complete the import, or
button to complete the import, or  to abort.
to abort.The imported zones appear in your list in the Manage tab.
Exporting Zones
You can export all zones, to a file in the units of measure you have set. Simply click the  button and select your preferred file format (KML, JSON, or DXF) from the drop-down. A file is created with no further prompt, and saved at your default download directory as
button and select your preferred file format (KML, JSON, or DXF) from the drop-down. A file is created with no further prompt, and saved at your default download directory as AAA.zones.xxx.
Note: AAA is the site code identifying the MaterialMRT web site instance and xxx is the file extension of the chosen file format.
 and
and  buttons to increase or decrease the current value.
buttons to increase or decrease the current value.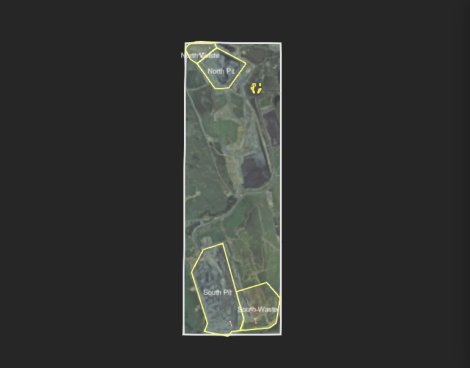

 button to open the customise colour map editor. From here you can modify that schema.
button to open the customise colour map editor. From here you can modify that schema. button to choose any pre-made colour maps and modifying it as required.
button to choose any pre-made colour maps and modifying it as required.
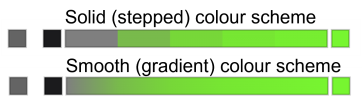
 button to add value increments. To remove increments click on the
button to add value increments. To remove increments click on the  button
button )
) button to close the customise colour map editor.
button to close the customise colour map editor.

 to open the viewer settings and expand Zone. Click the
to open the viewer settings and expand Zone. Click the  (Go to location)
(Go to location) button to proceed or
button to proceed or  to not proceed.
to not proceed.