 Stockpiles
Stockpiles
Source file: stockpiles.htm
The Stockpiles page enables users to efficiently manage and review stockpile data. A comprehensive table lists stockpiles along with various statistics, each selectable in their respective columns. The table is equipped with search and filtering tools, allowing users to consolidate or refine displayed information, and export data to Microsoft Excel.
Adjacent to the table, a detailed panel offers granular insights into selected stockpiles. Here, users can modify stockpile details using dedicated tools. Additionally, the option to export stockpiles as either surface models or sub-blocked block models is available.
Filtering and searching the stockpile list
By default, all stockpiles are listed in the table. To refine the data to include the information you need, use any of the available options to filter or search for items.
-
Enter a keyword in the Search box to narrow your results. Search checks all active columns in the Stockpiles page table (except for Last Activity) for matches.
-
Open the Categories drop-down and use the checkboxes to select or exclude various categories.
-
Open the Zones drop-down and use the checkboxes to select or exclude various zones.
-
Include or hide columns in the stockpiles table. Each column contains related data points. Open the (
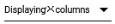 ) drop-down to select items.
) drop-down to select items.  Click here to see which columns can be selected to the Stockpiles page table
Click here to see which columns can be selected to the Stockpiles page table
Key
The unique identifier used by MaterialMRT.
Zone
The name of the zone where the stockpile is located.
Zone Category
The category, such as stockpile, pit, or any other type created in MaterialMRT.
Status A simple descriptive indication, such as empty, building, reclaiming, etc. Age The age of the stockpile, measured in seconds Last Activity The date and time that the last activity occurred. Mass The mass of the stockpile.
-
The drop-down also indicates the number of columns currently selected. If a particular column has been selected but is not visible, use the horizontal scroll bar to reveal it or drag the divider between the list and details panels to allow more viewing area.
-
Change an item's sort order: Click on any column header to change its sort order in the table. Exported data will be listed in the chosen sort order.
Stockpile details and tools
The details panel displays information specific to a stockpile. To select a stockpile, click on it from the list to populate its details. Information is organised into two distinct sections, as follows:
-
General information is a summary of the stockpile. The stockpile name can be edited by clicking on it and entering a new one. If the name is edited, click
 to confirm the change.
to confirm the change. Click here to see the details of general information.
Click here to see the details of general information.
Stockpile Name
The name given to the stockpile, which is displayed at the top of the general information section of the details panel.
Parent Zone
The zone where the stockpile is located, which is also listed in the Zones column.
Area
The area of the boundary around the stockpile.
Mass The tonnage of all material in the stockpile.
Centroid The central coordinates of the stockpile area.
- Click on the blue pin (
 ) to open an instance of the Viewer page in the browser. The parent zone and pin will be displayed in this view.
) to open an instance of the Viewer page in the browser. The parent zone and pin will be displayed in this view.
Boundary Behaviour - Click on the blue pin (
-
Properties associated with the stockpile are itemised in a list showing the property and its associated value.
-
Hover over a property in the list to view a tooltip showing the data for its property (the style of output depends on the property type).
-
The details panel also includes some tools. Click the button to perform the following tasks:
|
|
Export surfaces of a selected stockpile to an AutoCad ( To use the Export Surface tool, follow these steps:
|
|
|
Export the selected stockpile and its associated properties to a comma-separated values ( To use the Export as ASCII tool, follow these steps:
|
|
|
The volume of a stockpile can be changed by entering a new value in the Adjust stockpile volume dialog. The adjusted volume scales the underlying properties in proportion to the degree of change. Mass and cuboid heights are scaled, but the base area is not altered. |

|
All materials are removed from the selected stockpile. When the Clear stockpile dialog opens, click  to confirm. to confirm. |
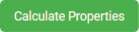
|
This button is only displayed if an unallocated stockpile is selected, its properties are not automatically displayed. Click the button to display details of its properties. |
Note: The  and
and  buttons are only displayed if you are assigned a role with the AdjustStockpileVolume and ClearStockpile permissions, respectively.
buttons are only displayed if you are assigned a role with the AdjustStockpileVolume and ClearStockpile permissions, respectively.
Note: It is possible to undo transactions such as changing the volume or clearing a stockpile using the event manager. To learn more, see System Preferences > Event Manager.
Exporting a Stockpiles table
The stockpiles table can be downloaded as a Microsoft Excel file. The included contents will follow your filter and sort settings.
To export a query as a Microsoft Excel file, follow these steps:
-
Filter the stockpile tables as needed. See Filtering and searching the stockpile list.
-
Click
 (export to Excel) at the top-right of the page. The file will be saved to the browser's downloads folder and named as follows:
(export to Excel) at the top-right of the page. The file will be saved to the browser's downloads folder and named as follows: Stockpiles_<Date>T<Time>.xlsx
where:
-
Stockpiles_Is the prefix defining a Stockpiles page export file. -
<Date>is the date of creation (matching the system clock), expressed asyear-month-day). -
T<Time>is the time of creation (matching the system clock), expressed as (hours_minutes).
ExampleIn this example, the key filter (using search) was pg, and the columns Key, Zone, Age (s), Last Activity, and Mass were selected.
The exported filename is Stockpiles_2017-09-23T02_55.xlsx denoting that the resulting output was created on 23 September 2017 at 02:55.
The contents of the exported data are illustrated below:
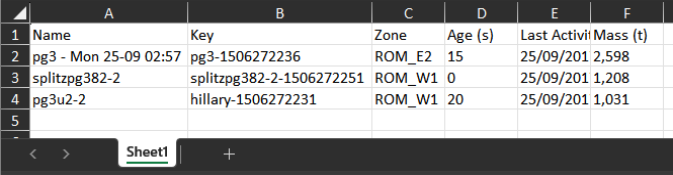
-

 from the menu; the Export to Surface File dialog will open.
from the menu; the Export to Surface File dialog will open. to save the file. The naming convention is as follows:
to save the file. The naming convention is as follows:
 from the menu. The file will immediately be created and saved to the download folder set by your browser.
from the menu. The file will immediately be created and saved to the download folder set by your browser.
