 System Preferences
System Preferences
Source file: system-preferences.htm
System preferences are a group of administrative and user tools for configuring users and managing system events. To open system preferences, click the ![]() icon in the system bar. The following items are available:
icon in the system bar. The following items are available:
|
|
Manage existing users, or add and remove users. Roles are also assigned to users on the page. For more, see Users. |
|
|
Manage roles that administrators can assign to users. Create new roles and assign specific permissions to each role. For more, see Roles. |
|
|
Search for and view the list of events that have occurred. This facility allows you to revert events such as material movements and many other user—or system based-transactions, operating like an undo command. For more, see Event Manager. |
|
|
Users can configure their personal telemetry settings and contact Maptek for support. For more, see User preferences. |
|
|
Exit MaterialMRT after your shift. After logging out, the login page is reloaded for the next user to log in. For more, see Log Out. |
Users
A user is an individual who has access to MaterialMRT. This is normally achieved through the organisation’s network domain credentials. Access is administered by the mine site IT personnel. A user can then be assigned one or more roles by an administrator. The allocation of roles determines which permissions and pages can be accessed.
Note: You may need specific permissions to access or use certain buttons or controls. Contact your system administrator if your role requires access to a perform a specific task discussed in any of these help topics.
The Users page controls
This page allows you to assign roles to individual users. When a role is assigned to the user, permissions associated with that role are inherited. Users are listed in the left-hand pane, and roles are assigned in the right-hand pane.
Note: This panel is only available for personnel with administrative privileges.
The individual settings are as follows:
|
Users |
The list of MaterialMRT users that can be managed.
|
|
Show Inactive (users) |
When the toggle is enabled, inactive users are listed. |
| Active |
This toggle changes the status of a selected user to either Active or Inactive. Inactive users will not have access to MaterialMRT. |
|
Roles |
The list of roles that can be managed.
|
| Update | Click  whenever changes are made. whenever changes are made. |
|
Revert |
Click |
Roles
The Roles page is an administrative tool that is used to assign permissions to a given role. The purposes of permissions and roles are as follows:
|
Role |
A role is the particular job or operation a user is responsible for. |
|
Permission |
Permissions are defined activities or operations used in MaterialMRT. When a specific permission is granted to a role, any user assigned that role can use tools in MaterialMRT that require those permissions. |
To summarise: roles acquire permissions, and users acquire roles.
-
An Administrator role is granted all permissions and can perform all tasks.
-
A Geologist role is granted permissions that allow that user to modify resource and stockpile information, and view other pages only.
-
A WebUser only has permission to view certain pages and cannot change any information.
Permissions affect which parts of MaterialMRT are available to the user.
An example showing the roles allocated to the user, Suz.
The Roles panel consists of the Roles list pane and the Permissions pane. Permissions are assigned to a given role and roles are assigned to a user.
The Roles page controls
From this page, you can manage current roles or create and delete roles as required. The Roles page is organised into two panes; the left listing the available roles and the right containing all the available permissions that can be assigned using the checkboxes. To perform these tasks, refer to the following table:
| Roles |
This is the list of current roles.
|
|
|
Creates a new role. To add a new role and allocate permissions, follow these steps: You can create custom roles and set the permissions that best fit specific users’ access to MaterialMRT tools. To create a new role, do the following:
|
|
|
Removes a role.
|
| Permissions |
This list allows you to decide which permissions to allocate when you select or create a role.
|
|
|
Saves changes made in the Roles panel.
|
|
|
Undoes changes made in the Roles panel. |
Event Manager
The event manager logs system and user activity; this includes user interactions, system events, and scheduled events. The event manager also allows authorised users to review this activity, publish events immediately, or schedule replays. Events are displayed and managed in the following three tabs:
|
Events |
Select this tab to display all events, or as filtered. You can also select and revert previously published events. |
|
Unpublished events |
Select this tab to list, select, and publish unpublished events. |
|
Replay manager |
Select this tab to review events that are scheduled to be published. |
The Events tab lists all events that have occurred, you can refine this as needed by using the available filtering and search tools.
-
Enter a value in Search Events to refine your list. The search will look for matching characters in all the table columns.
-
Disable Latest Mode then use the calendar picker to define a date range.
From the Events tab, you can also do the following:
-
Use the checkboxes to select one or more listed events for batch processing.
-
Click on an event to view its details.
 Click here to see the following (details) categories:
Click here to see the following (details) categories:
Trip summary
-
Event name
-
Aggregate name
-
Aggregate ID
-
Effective Time
Data
Key statistics about the event.
Replay manager
Additional information supporting trip statistics such as how the processes took place.
-
-
Click
 to make the system replay events from the selected event.
to make the system replay events from the selected event.
Reverting an event
Reverting restores an event to its previous state. When executed, MaterialMRT replays the original event and all subsequent events. Sequential events relating to the reverted event, such as trips, are not processed.
To revert one or more events, follow these steps:
-
Use the checkboxes to select one or more events.
- Click
 . The Revert Event(s) dialog box will open.
. The Revert Event(s) dialog box will open. -
In the Justification field, enter a reason, then click
 .
.Note: The time taken to rewind back to the date of reverted events and the reprocessing of subsequent events depend on the number of reverted entries and the elapsed time.
Exporting events
Events can be exported to an external file as an Event Store Archive. This is a ZIP file containing the entire event log (or filtered subset) and associated files. The event export archive can be applied to another MaterialMRT instance.
To create an Event Store Export file, click  located near the top right-hand side of the page. A progress indicator will appear while the event store archive is generated. The file is saved using the following naming convention:
located near the top right-hand side of the page. A progress indicator will appear while the event store archive is generated. The file is saved using the following naming convention:
EventStore Archive Site.code.zip
where:
EventStore Archive
|
is the name given to the event store archive. |
Site.code
|
is the code allocated to the site metadata in Preferences. For more, see Site Configuration Options > Preferences. |
Publishing Events
Publishing is the process of submitting events to the event pool. Since an event causes a change to the state of information in the time domain, the effects of these changes carry through to related events by performing a replay. A replay updates the system to reflect the current state. For an event to be published, update information by editing or performing tasks while the historical mode clock is active, as discussed in User and Administration Tools > Historical mode system clock.
To publish an event, follow these steps:
-
Click
 to close the historical mode clock. The Event Manager in the Unpublished Events tab will open.
to close the historical mode clock. The Event Manager in the Unpublished Events tab will open. -
Decide which unpublished events you wish to process. You can select one or more events. The following buttons will become active:
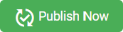
Selected events are published immediately and then the system performs a playback to update the effects.
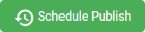
Select a time in the future to publish the events in the Replay Manager tab.
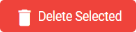
Removes selected events from the Unpublished Events list.
-
Select one of the two publishing options to proceed:
-
If
 is selected, the events are immediately processed by being replayed.
is selected, the events are immediately processed by being replayed. -
If
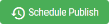 is selected, the Schedule Replay dialog will open. Enter the future date using the calendar picker (
is selected, the Schedule Replay dialog will open. Enter the future date using the calendar picker ( ) and click
) and click  . Then open the Replay Manager to review and complete the process. For more, see Using the Replay Manager.
. Then open the Replay Manager to review and complete the process. For more, see Using the Replay Manager.
Using the Replay Manager
The Replay Manager is the third tab in the Event Manager. It shares the same basic layout as the Events and Unpublished Events tabs; only the unpublished events are listed. The Replay Manager allows you to review the events that are currently scheduled, using the following options:
|
|
Click to immediately force a system replay. |
|
|
Click if you want to change to the replay time that was set in the Unpublished Events tab. |
After events have been published, they will be removed from the list and added to the list in the Events tab.
User Preferences
The User Preferences page allows users to apply the following options:
Telemetry:Decide what anonymous data is shared with Maptek as follows:
- Send usage data: Enable this toggle to allow MaterialMRT to send anonymous usage data to Maptek for the purpose of improving the user experience.
- Personalise usage data: Enable this toggle to allow personalised usage data to be sent to Maptek. For more information, click on the End User License Agreement and Privacy Notice links to learn more.
Click  to save your changes.
to save your changes.
Log Out
To log out of MaterialMRT, expand the system preferences menu (![]() ), and select
), and select  . After logging out, you are returned to the account log-in page.
. After logging out, you are returned to the account log-in page.
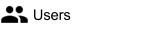
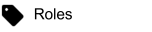
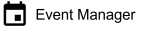

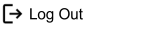
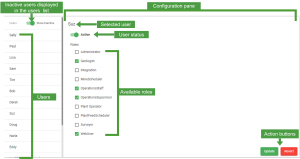
 to undo any changes that were made.
to undo any changes that were made.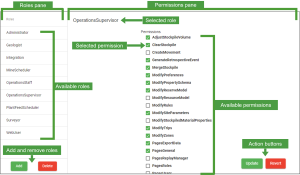

 to open a blank configuration pane.
to open a blank configuration pane. (at the bottom-right corner of the permissions pane) to save the new role. The new role is added to the bottom of the roles list.
(at the bottom-right corner of the permissions pane) to save the new role. The new role is added to the bottom of the roles list.
 . When the confirmation dialog appears, click
. When the confirmation dialog appears, click 

 Schedule a replay.
Schedule a replay.