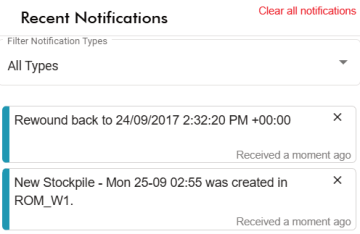User and Administration Tools
Source file: user-and-administration-tools.htm
MaterialMRT is a user-friendly, web-based system that is organised in such a way that its many tools can be displayed in their own browser tabs. In most cases, you will have access to the same common controls. In this section, we discuss the system bar, which is the row of icons and clock that appear along the top-right of the browser tab. The system bar illustrated is typical for a user with administrative roles.

Some of these tools will not be available to all users. However, there are several that are available to all users. The range of tools is as follows:
|
System clock 
|
The clock is set to the site’s Region and time zone.
Note: This function is only available to users holding a role with the GenerateRetrospectiveEvent permission. |
|
|
Historical mode enables authorised users to perform tasks and publish them as if they were executed during the selected time interval. The clock is prominently coloured to remind you that it is active. You can perform tasks as usual; as records change, a pop-up message will appear in each instance, and a historical change entry is added in the notification panel. Tasks undertaken are queued in the Event Manager and will not be processed until they are published.
|
|
System Status
|
The system status icon changes to indicate the state of the system, as follows: |
 : The system is processing events and data. : The system is processing events and data. |
|
 : The system is up-to-date. There are no events to process. : The system is up-to-date. There are no events to process. |
|
 : Rewinding events. The system is going back to a point in time. : Rewinding events. The system is going back to a point in time. |
|
 : Replaying events. The system is reprocessing data from a past point in time up to the current time. : Replaying events. The system is reprocessing data from a past point in time up to the current time. |
|
|
|
|
|
System Configuration |
System configuration expands to display a menu of the following administrative tools: |
|
|
|
|
|
|
|
|
|
|
|
|
|
|
|
|
For more about system configuration tools, see Site Configuration Options |
|
|
System Preferences
|
System Preferences opens a menu with the following tools: |
|
|
|
|
|
|
|
|
|
|
|
|
|
|
|
|
|
|
|
To learn more about each system preference tool, see System Preferences. |
|
|
Contact Maptek
|
Request support by filling in the Contact Maptek form.
|
|
Recent Notifications
|
This panel displays events that have recently occurred in the system, as illustrated .
The numbered red circle (
Tip: To close the notification panel, click anywhere outside of it. |
|
Full screen view
|
Click the Press F11 again to restore the view, or move the mouse pointer near the top-right of the screen to show the |
 to confirm. The historical mode clock will appear next to the current clock.
to confirm. The historical mode clock will appear next to the current clock.

 : High event rate. The system is waiting for the event input rate to decrease to prevent delays caused by excessive replays.
: High event rate. The system is waiting for the event input rate to decrease to prevent delays caused by excessive replays.