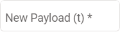Trip Editor
Trip Editor
Source file: trip-editor.htm
The Trip Editor allows users with sufficient permissions to manage trips, which are records of material moved from a source location to its destination. Each trip includes a set of details describing the trip's telemetry and other related data, including a unique identifier (trip ID).
Overview
The Trip Editor is a tool that allows users with sufficient permissions to perform the following tasks:
-
Run script-controlled automations to validate trips, dump locations, and apply corrections automatically as raw trip data is received.
-
Manually adjust, correct, verify, and approve trips before publishing them to the system. Trips tagged with errors and warnings are coloured for easy recognition.
-
Track changes made by the system and users, and revert them if needed.
-
Create custom reports containing specific data subsets and export them as Microsoft Excel files.
-
Import trip data from other sources.
-
Publish the changes to the system.
Filtering and searching trip data
The user may need to sort or filter trips into manageable quantities for review and processing, or to extract and export a dataset. This first step is recommended when starting to use the trip editor. The various filtering, search, and selection tools are as follows.
|
Filter and sort list items |
Any of the below filtering tools allow you to control list contents to make it easier to find and select trips to review or change.
|
||||||||||
| Select items |
Select trips that you want to review or change. When selections are made, information is updated in the Editor tab to enable changes to be made.
|
Assessing and processing trip information
Once a single item or a selection is made, users can do the following within these tabs:
| Editor | Add numeric and text properties, apply corrections to trip data, and verify or approve changes as required for publishing. See Using the Editor tab. |
| Changes |
Review or undo unpublished changes, and revert published changes. See Using the Changes tab. |
| Import | Import the appropriate schema, truck loads, and truck dump files to add to the trip editor from another source or instance. See Using the Import tab. |
Using the Editor tab
The Editor tab is used for updating material properties of individual or batches of trips, applying script-controlled or manual payload adjustments, and updating the Workflow Stage status. Once these trips are verified and approved, they can be published. The Editor tab encompasses three distinct and independent operations. The following descriptions are organised in a logical sequence or workflow, rather than by their order of appearance in the Editor tab:
|
Property (Numeric or Text) |
If additional properties must be included, locate the heading in the Editor tab called Numeric Property or Text Property. To add properties to selected trips, follow these steps:
|
||||
|
Payload |
There are two ways to modify the payload of a single trip or batch: use the Auto Correct Payload typescript to automate the payload corrections, or enter an adjusted value in the New Payload field. Follow the instructions below to perform either task.
|
||||
|
Workflow Stage |
The Workflow Stage in the Editor tab allows you to select which trips to verify or approve. It also summarises the following:
Click one of the following buttons to flag a trip's status for administrative purposes, as follows:
Note: Any trip can be published, regardless of the designated stage. The assigned stage simply provides a searchable tag that better categorises and administers trips as processed by the user or system. |
Using the Changes tab
The Changes tab allows you to review published and unpublished corrections or adjustments. Here, various tasks can be performed at a staging level, allowing users to allow unpublished changes to be published or rejected.
Note: The list in the Changes tab will only display items selected in the main trip editor list.
Note: A single trip ID can have several journal entries, any of which can be viewed or reverted.
-
Hover over a row to examine details about the change made in a tooltip.
-
Click
 to unpublish a previously published trip. The system will perform a replay and update the downstream effects.
to unpublish a previously published trip. The system will perform a replay and update the downstream effects.Note: Reverting a change may trigger a system replay from the time of effect. Notifications about this replay will be posted in the Replay Management section of the notifications panel.
-
Click
 to remove an unpublished change from the changes list. Any changes made to that trip are restored to the previous values and state.
to remove an unpublished change from the changes list. Any changes made to that trip are restored to the previous values and state.
Using the Import tab
The Import tab allows you to add trips from external sources. It accepts SCHEMA (.json and .xlsx) files such as Trips.schema(.json), Truck_Loads(.xlsx), and Truck_Dumps(.xlsx) files. To import the files, use the drop-zone to open a file explorer instance, or by simply drag the files in. Added files are displayed as tiles in the drop zone.
-
Click
 (clear all files) to empty the contents currently in the drop-zone.
(clear all files) to empty the contents currently in the drop-zone. -
Click
 to remove a specific file added to the drop-zone.
to remove a specific file added to the drop-zone. -
Click
 to upload the files, they will be added to the current list of trip
to upload the files, they will be added to the current list of trip -
Enable Auto-sync to allow changes published by other users to be dynamically applied to your instance of the Trip Editor page.
Note: Auto-sync can be enabled or disabled at any time while in the Trip Editor page. It can be set as part of a workflow or used in a discretionary manner.
Exporting trip data
You can export trip data at any time. The content included is derived from the list in the Trip Editor tab. To customise which data to include, see Filtering and searching trip data.
To export your data, click ![]() (Export to Excel) to immediately create the
(Export to Excel) to immediately create the .xlsx file. The file is immediately saved to your browser's download folder, and named as follows:
Trip_Editor_<start date>T<start time>-<end date>T<end time>.xlxs
where:
-
Trip_Editor_is the prefix for the output of the trip editor. -
<start date>and<end date>are the start and end dates respectively, and are expressed as the year, month, and day, separated by dashes (<YYYY>-<MM>-<DD>). -
T<start time>andT<end time>are the start and end times respectively, and are expressed as the hour and minutes, separated by a space (<HH> <mm>).T(time) prefixes the start and end times.
Trip_Editor_2017-09-25T00 00-2017-09-26T00 00.xlsx
In this case the exported data encapsulates the period of the 25th of September 2017 from 12 am; concluding at the same time of the following day.
Publishing trips
Publishing is the process of adding trips to the system. When trips are published, the system will perform a replay that integrates the effects of the added and changed trip data, these effects are calculated chronologically.
To enable trips to be published, information about one or more trips must be changed in the Editor tab. To summarise, this includes any combination of running an auto-correction script, adjusting a payload value, or adding numerical or text properties. Once any of these changes are made, the  at the top-right of the Trip Editor page will be enabled. The "x" in the button indicates the current number of changes queued to be published.
at the top-right of the Trip Editor page will be enabled. The "x" in the button indicates the current number of changes queued to be published.
-
To publish changes made in the trip editor, click
 . Once completed, notifications will be displayed in the Replay Management section of the notifications panel.
. Once completed, notifications will be displayed in the Replay Management section of the notifications panel. -
To undo a change and remove it from the publishing queue, select the trip that was changed from the Change tab and click
 . The trip will also be restored to its previous state.
. The trip will also be restored to its previous state. -
To undo all unpublished changes, click
 . When the confirmation dialog opens, click
. When the confirmation dialog opens, click  .
. -
To revert any changes that were published, select the Changes tab, and locate the trip ID and click
 .
.
Edit Rules
The  button opens the rules editor in a new browser tab. This function is intended for users with permission to edit the Trip Validation or Payload Auto Correction scripts.
button opens the rules editor in a new browser tab. This function is intended for users with permission to edit the Trip Validation or Payload Auto Correction scripts.
See also: Site Configuration Options > Rules Editor to learn how to use the rules editor.
 or
or  as the property type to create.
as the property type to create. . The Change (or Bulk Changes for multiple selections) dialog will open.
. The Change (or Bulk Changes for multiple selections) dialog will open. to confirm your changes and close the dialog.
to confirm your changes and close the dialog. button will become active (if no other trips are unpublished).
button will become active (if no other trips are unpublished).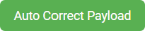
 to apply the script to the selection.
to apply the script to the selection.