 Viewer
Viewer
Source file: viewer.htm
The viewer page combines terrain photography with models representing stockpiles, grade control blocks, and other features. Available to the user are the following features:
|
The viewer |
Visualise the terrain, stockpiles, grade control blocks, and more. |
|
View details |
Click on any boundary or polygon-defined area to see detailed information about its contents. |
|
Context-sensitive tools |
Perform different tasks when selecting an object, or open the same menu from the View details panel. The tools available depend on the selected area. |
| In-page tools | The green buttons above the viewer provide powerful editing and data-sampling functions that quickly allow the user to analyse and modify stockpiles and their materials. |
The images below show the different elements that may be displayed in the viewer, depending on your preferred configuration.
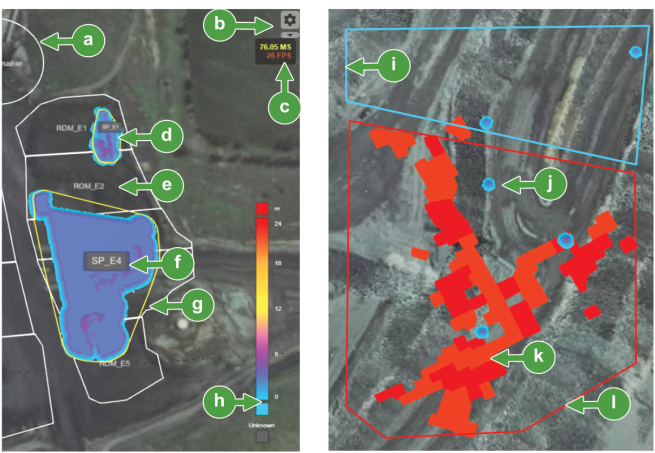
|
||

|
Zone boundary | |

|
Settings | |

|
Frame rate counter | |

|
Stockpile | |

|
Zone label | |

|
Stockpile label | |

|
Dynamic stockpile boundary (yellow indicates not selected) | |

|
Legend (scheme selected by the user) | |

|
Static boundary (cyan indicates mouse-over state) | |

|
Stockpile in a static boundary (such as a pit or waste dump) | |

|
Geological blocks (enabled in the view) | |

|
Static boundary (red indicates selected by mouse click) | |
Using the viewer
In addition to displaying terrain, surface models, geological blocks, and other features, you can interact with these features using the tools accessible from the context-based menu and in-page tools. In this section, we will explain how to use these tools.
Using the View details panel
The View details panel allows you to query the properties of a stockpile or selected area within a polygon. It also hosts various tools that are described in View details context-sensitive tools. To open the view details panel, do either of the following:
-
Click on a stockpile.
or,
-
Right-click on a stockpile to open the context menu and select
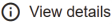 .
.
The view details panel will display the following two sections:
-
The first section contains general information under several headings.
 Click here to see the definitions of general information items.
Click here to see the definitions of general information items.
Stockpile Name
The name of the stockpile (see the first tip that follows)
Parent Zone
The zone in which the stockpile is located
Area
The calculated area of the stockpile
Volume The calculated volume of the stockpile Mass The calculated mass of the stockpile Centre position The coordinates of the centre area of the stockpile
Status An optional field to flag arbitrary conditions, such as surveyed, empty, or building
Boundary behaviour
-
The second section contains the properties associated with the stockpile.
Note: Click
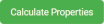 to populate the view details of any unallocated stockpile.
to populate the view details of any unallocated stockpile.-
Use the mouse wheel or scroll bar to scroll through the list of items, if required.
-
Hover over a property with the mouse pointer to display statistical tooltips. Grade control and other numerical properties are shown as tonnage v grade histograms and text properties are shown as pie charts.
-
Click
 to open the context-sensitive menu.
to open the context-sensitive menu. -
To rename a stockpile, click on the name header while the view details panel is open, enter the new name, then click
 to save.
to save.
Tip: To close View details, click
 at the top right-hand side of the details pane. Alternatively, click outside of a stockpile or boundary area.
at the top right-hand side of the details pane. Alternatively, click outside of a stockpile or boundary area. -
View details context-sensitive tools
View details has tools to perform operations on the selected stockpile. Click ![]() from the view details panel, or right click in the stockpile, selection or boundary to open the following menu:
from the view details panel, or right click in the stockpile, selection or boundary to open the following menu:
|
|
The option to rename the stockpile is the same as clicking on the stockpile name in the view detail panel. |
|
|
This tool combines two stockpiles into one. To learn more, see Merging Stockpiles. |
|
|
Changes the current volume of the stockpile. Enter a value in the Adjust stockpile Volume dialog, then click |

|
Remodel any stockpile to form realistic benches. To learn more, see Transforming a stockpile to a bench. |
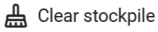
|
Remove the selected stockpile. Associated properties are also removed. To learn more, see Clearing a stockpile. |

|
Export surfaces of a selected stockpile to an AutoCad (.dxf) or Vulcan triangulation file (.00t) file format to save the model in its current form. |

|
Exports the selected stockpile and it's containing properties to a comma-separated values ( |
Merging Stockpiles
Merging combines adjacent stockpiles into a single entity; it does not modify the existing models. The new stockpile boundary follows the extent of the combined stockpile model.
To use the Merge Stockpiles tool, follow these steps:
-
Select the dominant stockpile by right-clicking over it.
Note-
The first stockpile selected will assert its name to the merged stockpiles.
-
Stockpiles must be within 50 m (164 ft) of each other to allow merging.
-
- Select
 , then click to select the other stockpile to be merged; a confirmation box opens showing the name of the dominant stockpile followed by the second stockpile.
, then click to select the other stockpile to be merged; a confirmation box opens showing the name of the dominant stockpile followed by the second stockpile. -
Click
 to confirm, followed by
to confirm, followed by  to close the success confirmation. A new boundary is formed around the two stockpile models.
to close the success confirmation. A new boundary is formed around the two stockpile models.
Adjusting the stockpile volume
Adjust volume can be applied to a stockpile immediately, or at a time in the past. For example, a surveyor determines the actual volume from fresh scans and the volume is calculated. The new data can then be updated.
To use the Adjust Volume tool, follow these steps:
-
Select the stockpile you want to adjust using either mouse button.
-
Click
 ; the Adjust stockpile volume dialog opens.
; the Adjust stockpile volume dialog opens. -
In the New Volume (unit³) field, the current volume is displayed. Enter the new volume in this field.
-
Choose when the change takes effect by selecting one of the following radio buttons:
-
Select Now for the change to take effect immediately.
-
Select In the past and enter the date and time directly into the As of field. Alternatively, use the calendar picker (
 ) .
) .
-
-
Click the
 button to complete the task.
button to complete the task.
Transforming a stockpile to a bench
The Transform to bench tool allows you to structure the stockpile into one or more benches. You can design the bench with the option of using its current footprint, making a polygon, or using a custom-made model that you can import into the Transform to bench tool.
To use the Transform to Bench tool, follow these steps:
-
Select the stockpile to transform to a bench using either mouse button.
-
Enable Reshape current bench to modify a stockpile with an existing bench. If this setting is unchecked, a new bench is created over the existing bench.
-
Click
 , to open the Transform Stockpile Options dialog.
, to open the Transform Stockpile Options dialog. -
Enter the values for Bench Height and Bund Height their corresponding fields.
Note: The estimated height of a bench depends on determining the average height of the stockpile mass and its area —while the bund height is determined by the site operator. Experiment using the preview tool (see step 9) to determine the best bench height with respect to the available stockpile material.
-
Enter the value for Ramp Width, if required,
-
If a ramp is required, click
 , then click to select the start position at the edge of the stockpile base. Next, move the mouse to where the ramp should end in the stockpile and click to set it. A red line representing the ramp between the start and end points will be displayed, as illustrated.
, then click to select the start position at the edge of the stockpile base. Next, move the mouse to where the ramp should end in the stockpile and click to set it. A red line representing the ramp between the start and end points will be displayed, as illustrated.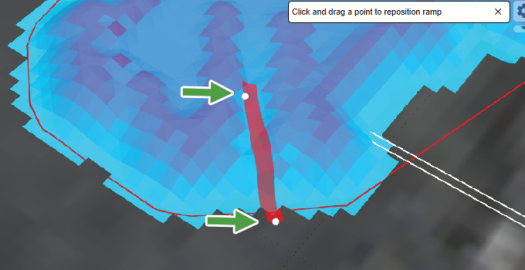
-
To reposition the ramp, simply drag the ramp or either end point.
-
To remove the ramp, click
 .
.
-
-
Apply the preferred setting for Define bench boundaries with, as follows:
-
Select Polygon if you want to define the footprint of the stockpile then click
 and create your footprint. The polygon can later be modified or removed by clicking
and create your footprint. The polygon can later be modified or removed by clicking  or
or  respectively.
respectively.Note: Use
 when a ramp and a polygon are both in the design. The
when a ramp and a polygon are both in the design. The  button sets which of the two object types are enabled for editing.
button sets which of the two object types are enabled for editing. -
Select File to import a
KML,JSON, orDXFmodel, using the drop zone. If necessary, select the appropriate unit of measure from the File Units drop-down.Note: The design file must match the grid coordinates of the intended stockpile.
-
Select Existing Footprint to maintain the overall shape of the stockpile. If necessary, also enter the Offset Distance. The offset distance value sets the amount the current boundary is allowed to shrink to maintain the required volume.
-
-
Apply the Effective time to confirm your changes:
-
Select Now to apply the changes immediately.
-
Select In the past to apply changes at a previous point in time. Use the As of calendar picker to set the date and time of occurrence.
-
-
Before finalising the design, click
 to see its effects. You can continue to modify the transform parameters and repeat previewing as required.
to see its effects. You can continue to modify the transform parameters and repeat previewing as required.Note: A warning message is typically displayed when you preview or confirm the design. The modelling of the bench is affected by the deficit or surplus of material caused by changes in volume. Since the tonnage in the stockpile is unaltered, the system changes the density within the model to compensate. You can use the warning information to determine the amount of excess or missing volume and change your parameters to be closer to parity, then repeat the preview.
-
Click the
 button to perform the transform to bench.
button to perform the transform to bench.Note: Transform to bench is recorded in the event manager and can be reverted, if necessary.
Clearing a stockpile
Clear stockpile removes the selected stockpile and its material properties. This tool can be used to update MaterialMRT when material has been removed (or re-purposed for non run-of-mine purposes), and hasn't been modelled.
To use the Clear Stockpile, tool, follow these steps:
-
Select the stockpile you want to clear using either mouse button.
-
Click
 ; the Clear stockpile dialog will open.
; the Clear stockpile dialog will open. -
Click
 to complete the task.
to complete the task.
Exporting a stockpile to a surface file
The Export Surface tool converts the selected stockpile into a AutoCAD DXF or Vulcan 00t surface.
To use the Export Surface tool, follow these steps:
-
Right click over the stockpile you want to export.
-
Select
 from the menu; the Export to Surface File dialog will open.
from the menu; the Export to Surface File dialog will open. -
In the File Type drop-down, select the output file format (either AutoCAD DXF or Vulcan 00t).
-
Click
 to save the file. The naming convention is as follows:
to save the file. The naming convention is as follows:<Stockpile Name>.dfxor.00tThe file will be saved to the browser's download folder.
Exporting a stockpile as ASCII
The Export to ASCII tool creates a CSV file within a ZIP file. The data includes sub-blocked block models that can be imported into Maptek Vulcan or similar block viewers.
To use the Export as ASCII tool, follow these steps:
-
Right click over the stockpile you want to export.
-
Select
 from the menu. The file will be immediately created and saved to the browser's download folder.
from the menu. The file will be immediately created and saved to the browser's download folder.The ZIP folder and the CSV file follow the respective naming convention:
<Stockpile Name>Ascii Model.zipand<Stockpile Name>.csvSP_W2 Ascii Model.zipandSP_W2.CSVTo use the exported file, first unzip the folder to access the CSV file.
In-page tools
In the previous section, we described the tools you can access using the context-based menu. In this section, we describe the in-page tools that are the green buttons at the top of the viewer page, as follows:
|
|
Place a cross section through a stockpile and examine its profile and properties using the Explore Cross Section tool. To learn more, see Using the cross section tool. |
|
|
Split stockpiles using a polygon to create separate entities. To learn more, see Splitting a stockpile. |
|
|
Create a polygon to discover details about the underlying area. You can also Reclaim an amount of mass, Edit Properties within the selected area or Clear Material within that selection. To learn more, see Using the select area tool. |
|
|
Use this tool to manually transfer material from one location to another, as if using a truck. To learn more, see Moving material in a stockpile to another location. |
|
|
Choose the preferred stockpile colour scheme. Select from Coloured by Height, Vertical Column, and Stockpile. When Vertical Column or Stockpile is selected, open the Metric drop-down to choose one. The preferred colour scheme legend is shown at the bottom-right of the viewer, and all stockpiles are coloured accordingly. |
|
|
Zoom To opens a list containing all zones inside the terrain map. You can do any of the following:
|
Using the cross section tool
Cross Section allows you to place a line across a stockpile enabling you to analyse the profile and content of the current model and compare it to available scan files. In this section, we describe how to create the cross section, open the Explore Cross Section tool, and configure its settings to your preferences.
To create a cross section, follow these steps.
-
Click
 , then in the viewer, move the mouse cursor to the cross section start point (P1) and click to set its position. Repeat this to set P2, as illustrated.
, then in the viewer, move the mouse cursor to the cross section start point (P1) and click to set its position. Repeat this to set P2, as illustrated..

The yellow line P1 - C - P2 is displayed. The cross section can be adjusted as necessary, as follows:
-
Move P1 or P2 in any direction by dragging its node.
-
Move the entire line by dragging the centre node C.
After you have created a cross section, a simple profile graph plotting Height versus Distance from P1 will appear, along with the Explore Cross Section tool.
-
Exploring a cross-section
After creating a cross section, click 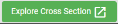 to open a new browser page. In the Cross Section page, you can modify how and what information is displayed in the graph and view and modify the cross section in its viewer. Those settings and tasks are as follows:
to open a new browser page. In the Cross Section page, you can modify how and what information is displayed in the graph and view and modify the cross section in its viewer. Those settings and tasks are as follows:
| Graphing type |
Set the resolution displayed on the graph with respect to the default, as follows:
|
||
| Stockpile base |
Determines whether the stockpile conforms to the terrain or is referenced to fixed axis, as follows:
The image below compares the stockpile base when following terrain (left) and horizontal (right). Also note the effect on the vertical scales; following terrain references the actual terrain height as its base, while the horizontal stockpile base is level. |
||
| Tooltip properties |
Tooltips will appear as you mouse over a specific cuboid block. To control the detail of information to display, choose either of the following:
|
||
| Colour by metric |
Use the drop-down to select the metric you prefer to display in the graph and Show selected tooltip. This information provides a colour-coded profile based on the selected property, and displayed as stacked cuboids, similar to histograms. |
||
| Resolution | This field appears when Graphing type is set to Averaged. Enter a number to set the cuboid's width and height. The higher the number, the coarser the resolution. | ||
| Show offset profile |
Select this setting to view the effect of applying a value in the Offset field to the stockpile, as illustrated.
|
Adjusting the cross section in the viewer
The viewer in the cross section page retains the cross section created in the Viewer page. If required, you can adjust section P1 - P2, and C by dragging their respective nodes within this viewer. The graph is updated accordingly.
Comparing surfaces to the current cross section
Scans or design surfaces can be added to the stockpile. When enabled, they are displayed with the existing cross section. This allows you to compare any of the scan files to the current cross section, as illustrated:

To compare a design to the cross section profile or metric, set Stockpile base to Follow terrain and do any of the following:
-
Select any available scan files in the Stored scan files list.
-
Temporarily import scan files into the Compare scan files drop zone. They must be reloaded if you close the cross section page.
-
Apply an offset value, if required. Offsets can be applied in cases where a particular property must be accounted for in comparison the cross section. The offset can be used to place the scan file to comply with the intended design height.
ExampleA dump is known to consist of 6 m (19.7 ft) of a particular waste material that must be factored into the modelling assessment. The user applies a 6 m (19.7 ft) offset to the scan file to allow for this. The effect of this offset is displayed on the graph, as illustrated below.
In this example, the yellow profile is a scan file with no offset applied, and the blue line with the offset (no part of the design encroaches into the block cross section).
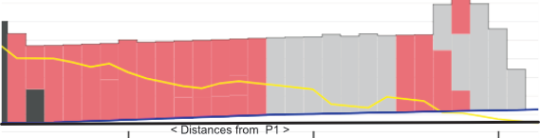
Splitting a stockpile
The Split Stockpile tool allows you to separate a stockpile into two separate stockpiles. New boundaries are set for each as they become separate entities. Splitting a stockpile may assist by separating material laying across zones, better manage larger stockpiles, or enabling you to export models separately.
To split a stockpile, follow these steps:
-
Click
 to start the tool.
to start the tool. -
Create a polygon around the area that you want to separate from the current stockpile, then press Space.
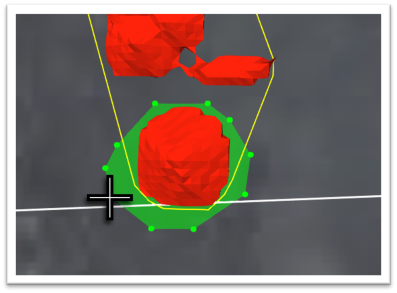
-
When the Enter name for the new stockpile dialog appears, enter its name in the Name field, then click
 . The stockpile boundaries are updated, as illustrated.
. The stockpile boundaries are updated, as illustrated.
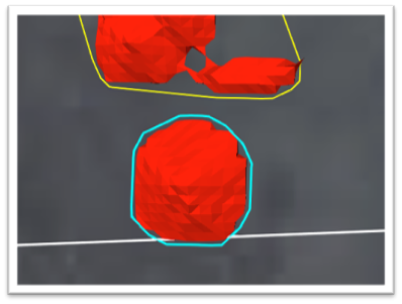
Using the Select Area tool
The Select Area tool allows you to open a panel similar to View details. Select area enables the polygon tool to allow you to select an area.
To begin, click  and create a polygon around the area of interest. Then, press Space to open the view details panel. The contents displayed in view details differ from clicking on a stockpile. Here you will see one or more polygons and a list of properties. If you create more polygons, these properties are combined.
and create a polygon around the area of interest. Then, press Space to open the view details panel. The contents displayed in view details differ from clicking on a stockpile. Here you will see one or more polygons and a list of properties. If you create more polygons, these properties are combined.
The polygon section will display its mass and enable you to perform the following:
|
Create additional polygons |
Click
|
|
Reclaim |
Adjusts material in the selected area by allocating it to an appropriate sink (such as a crusher). To reclaim material, follow these steps:
|
|
Edit Properties |
Click on Edit Properties to open the properties editor.
|
-
Hover over the colour marker in the polygon column to temporarily display the full list of properties.
-
Hover over an item in the Properties section to temporarily display its graph.
Moving material in a stockpile to another location
The Move material tool allows material to be moved from any location to another. Typically, this may be from a stockpile to another location or to a sink. To move material, follow these steps:
-
Adjust your view to identify the source location of the material.
-
Click
 . The mouse pointer will change to a cross.
. The mouse pointer will change to a cross. -
Click to select the source location from which the material will be moved.
-
Click to select the destination (a yellow line connects source and destination points). The Movement Options dialog will open. Confirm that the information is correct for the following fields:
Load location
The coordinates where the material will be loaded according to the location chosen in step 3.
Load time
The intended time (and date) at which the material will be loaded. This can be adjusted using the calendar picker.
Load location
The coordinates where the material will be dumped according to the location chosen in step 4.
Load time The intended time (and date) that the material will be dumped. This can be adjusted using the calendar picker. Payload mass The tonnage of the material to be moved. This value can be adjusted if required. Digger Name The name of the equipment used to load material into the truck. You can edit this field if required. Truck Name The name of the truck moving the material. You can edit this field if required.
-
Click
 to complete the task. MaterialMRT updates the data and performs a replay to update the system (but not the FMS source itself).
to complete the task. MaterialMRT updates the data and performs a replay to update the system (but not the FMS source itself).Note: If the moved material is sent to a non-sink zone, it will be displayed there. If material is sent to a sink it will not be displayed.
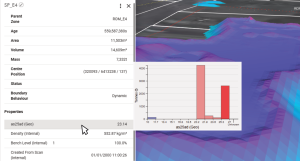
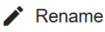

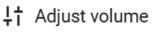
 to confirm.
to confirm.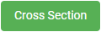
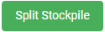

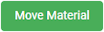
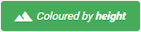

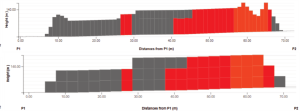
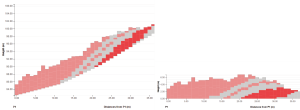
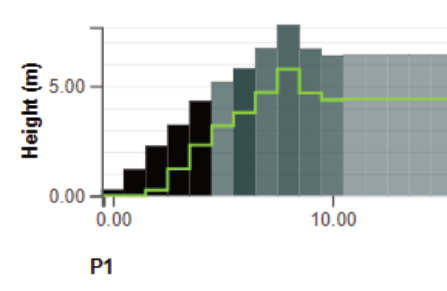
 and create additional polygons. For each polygon created, the following will occur:
and create additional polygons. For each polygon created, the following will occur: .
. to complete the task.
to complete the task. to add a new value (added to the bottom of the select numeric, text, or list property list). Then, select the property to assign an applicable value.
to add a new value (added to the bottom of the select numeric, text, or list property list). Then, select the property to assign an applicable value.