View manipulation
Source file: view-manipulation.htm
Setting the centre of rotation
Making the screen zoom into the point that you want to see
Setting the manipulation mode
Use the view manipulation functions to change the manipulation mode as described below.
| Icon | Description | Shortcut |
|---|---|---|
|
|
Z Up Mode constrains the Z axis to move vertically in your viewing direction, regardless of viewing angle. This is the default mode. | Z |
|
|
Look from mode fixes the viewpoint. Use to maintain a fixed location in space. | K |
|
|
Plan view mode sets the view to look down on the data. | P |
|
|
Screen mode enables the view to be rotated in any orientation. | S |
To change manipulation mode, select the required mode from the ![]() Set Manipulation Mode drop-down list, found in either of the following locations:
Set Manipulation Mode drop-down list, found in either of the following locations:
-
From the Camera group of the View ribbon tab.
Or
-
From the view window toolbar.
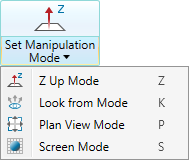
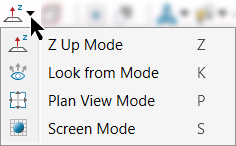
Tip: To reset a view window to plan view and zoom to the data extents, click
![]() Predefined views button.
Predefined views button.
Setting the centre of rotation
When rotating a view, the centre of rotation is at the origin of the axes in the view window. You can change the centre of rotation a number of ways.
The easiest method of relocating the centre of rotation is by pressing C then clicking on the desired new point.
For a more precise location for the centre of rotation, enter the coordinates into the status bar then click ![]() or press Enter.
or press Enter.

-
Set the centre of rotation near the area of interest in the data set. This will ensure that the data you are interested in does not disappear when you rotate a view.
-
If the axes are blocking data from view, press A hide them. Press A again to redisplay.
Viewing a scan from its origin
A scan’s origin is the scanner’s location when the scan was taken. To view a scan from its origin, use one of the following methods:
-
Right-click on a point in the scan to open the context menu.
-
Select
 View Scan from Origin.
View Scan from Origin.
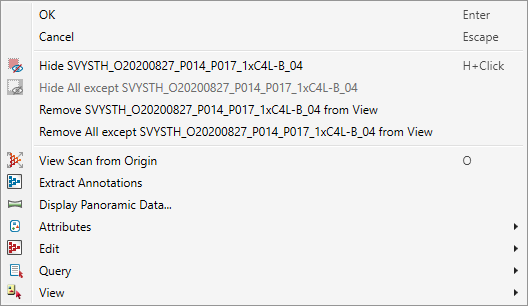
Or
-
Select a scan.
-
Press O.
Or
-
Select a scan.
-
From the View menu’s Camera group, click
 View Scan from Origin.
View Scan from Origin.
The scan will now re-orient to view all points from the scanner’s perspective.
Making the screen zoom into the point that you want to see
Place the mouse cursor over the point of interest, hold down the Alt key and use the mouse wheel to zoom in to the cursors location.
Adjusting the pixel size
The points or the pixels size can be increased or decreased to enhance visibility.
-
Press + to increase the pixel size.
-
Press - to decrease the pixel size.
Hands free manipulation
In this mode the Alt key does not need to be pressed to manipulate the objects with the mouse.
To select hands free manipulation, click the ![]() hands free button just above the project explorer.
hands free button just above the project explorer.

Tip: Hold down Shift when manipulating the view to slow the rate of movement.
Displaying the panoramic data
To view and explore panoramic data, use either of the following methods:
-
Right-click on any point in the scan to open the context menu.
-
Select
 Display Panoramic Data... to view the photo captured by the scanner.
Display Panoramic Data... to view the photo captured by the scanner.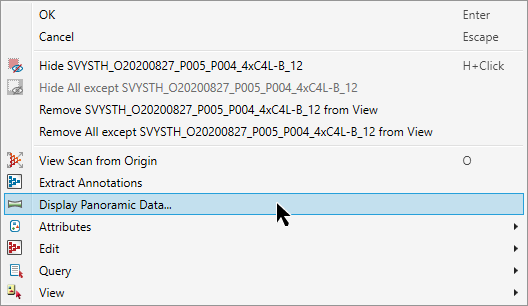
Or
-
Select a scan
-
From the View menu’s Camera group, click
 View Panoramic.
View Panoramic.
The associated panoramic photo will be displayed temporarily, along with the following message box:

Use the standard Alt+mouse view manipulation techniques to pan around. Close the message box to return to the previous view.
Set a camera view point
Use this tool to view the scene from a specific point.
-
On the View ribbon tab, go to the Camera group and click
 Set View Point.
Set View Point.Or
From the view window tool bar select
 Set View Point.
Set View Point. -
Click a point in the view window as the new Camera position.
-
Click another point in the same view window in the direction to be Looking at.
Tip: You can also set these points by entering their coordinates in the status bar. Click ![]() to accept each entry.
to accept each entry.
The view window will reorient to the new view.
Quitting geometry queries
The following geometry queries will display in the status bar to indicate that they are active:
-
 Point query
Point query -
 Distance query
Distance query -
 Geometry query
Geometry query -
 Spot Height query
Spot Height query
If any one of these tools is active, other operations will be difficult to perform. Best practice is to
close the tool when finished.
To quit the query tools click ![]() in the status bar (bottom left of the screen) or press Esc.
in the status bar (bottom left of the screen) or press Esc.
Refer to the other functions of the view window toolbar for more advanced viewing features.
