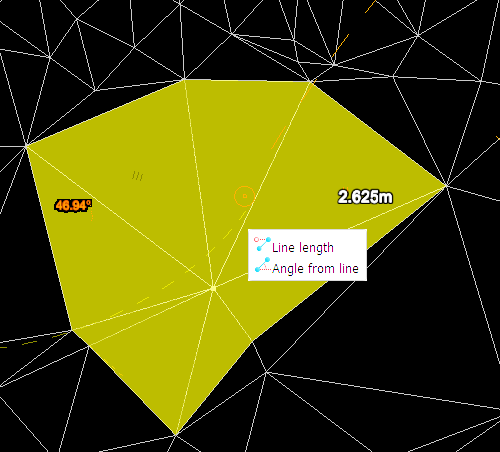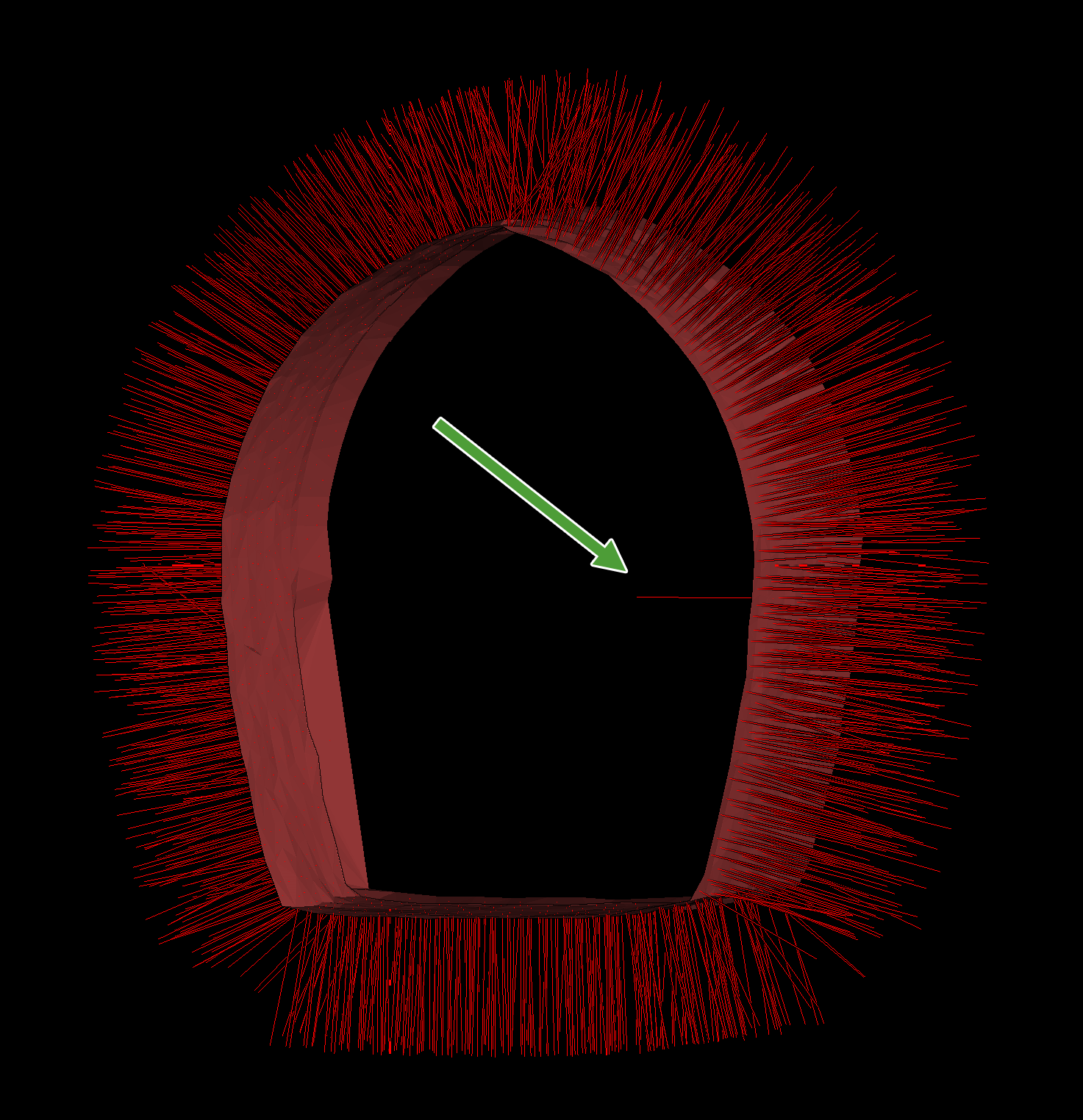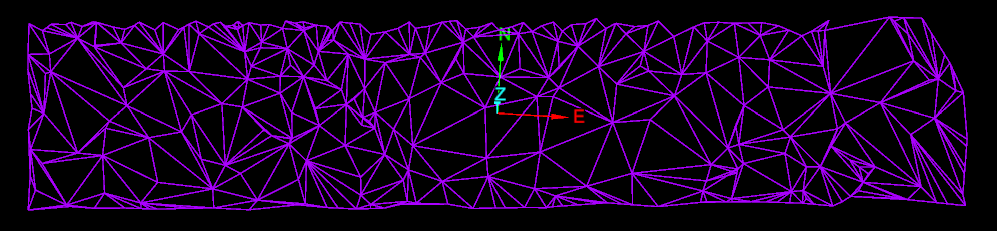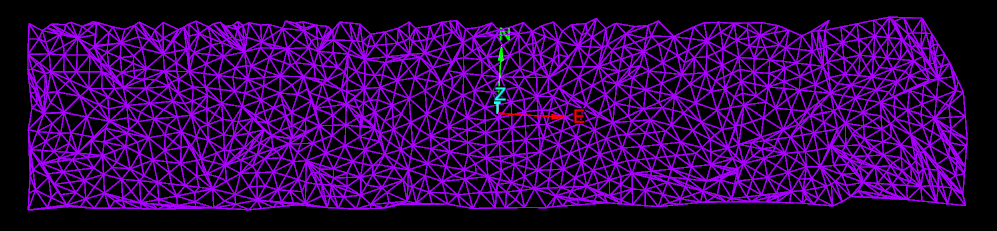Primitives
Source file: primitives-group.htm
The Primitives group tools enable you to modify objects by moving, adding or removing points or facets.

|
|
Insert Points Insert additional points in a line segment. |
|
|
Add Points Add points to extend an edge. |
|
|
Move Points Change location of points. |
|
|
Reverse Facet Normals View and edit the orientations of facet normals. |
|
|
Add Facets Insert facets (triangles) in a surface. |
|
|
Extend Surface Add facets to a surface edge. |
|
|
Subdivide Surface Subdivide facets of a surface until all are smaller than a specified limit. |
Insert Points
The Insert points tool enables you to insert points along a line segment, effectively dividing it into new segments. The existing line segment can be part of a line, a polygon, a circle or any other compatible object.
-
To insert points:
-
On the Edit tab, in the Primitives group, click
 Insert Points.
Insert Points.
The status bar will display the Pick an edge to replace message.
-
Select the point to insert from in the view window.
The digitisation tool requests a location for the new point.
-
Click at the location for the new point, or enter coordinates and click
 in
the status bar.
in
the status bar.
The tool is reset and ready for adding another point from the last point. -
To exit the tool when finished, right-click, press Enter or click
 in the status bar.
in the status bar. -
To exit without completing the tool, press Esc or click the
 in the status bar.
in the status bar.
-
Tip: Use the action plane and snap modes to simplify accurate point selection. See Action Plane and Snap Modes.
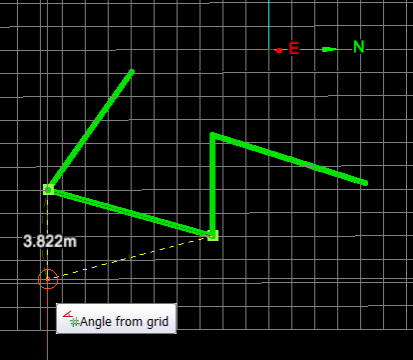
|
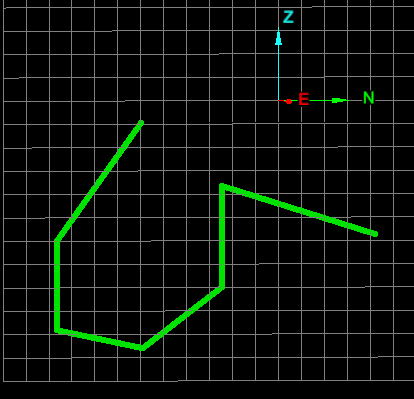
|
|
Inserting new points. |
Two new points inserted. |
Add Points
The Add Points tool enables you to add new points and link them to existing points. The existing points can be part of a line, a shape, or any other compatible object.
-
To add points:
-
On the Edit tab, in the Primitives group, click
 Add Points.
Add Points.The status bar will display the Pick point to add from message.

-
Select a starting point on a CAD object in the view window from which to add new points.
-
Click at the location of the new point, or enter coordinates in the digitisation request and click
 or press Enter.
or press Enter.
-
Repeat step 3 to add more points, as required.
-
To complete the operation and retain the new points, right-click anywhere in the view window, or click
 in the status bar.
in the status bar. -
To exit and discard the new points, press Esc or click
 in the status bar.
in the status bar.
-
Tip: Use the action plane and snap modes to simplify accurate point selection. See Action Plane and Snap Modes.
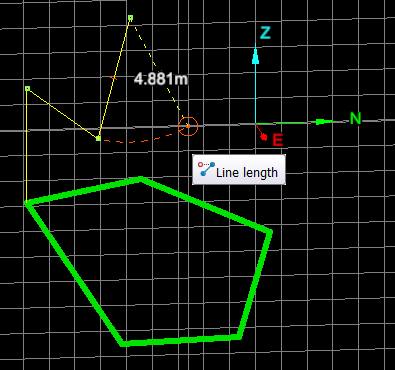
|
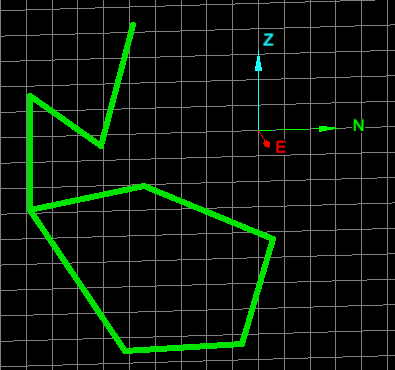
|
|
Adding points to a polygon. |
New points added. |
Move Points
The Move points tool enables you to move an existing point to a new location. The point can be part of a line, polygon, circle, surface, or any other compatible object.
-
To move points:
-
On the Edit tab, in the Primitives group, click
 Move Points.
Move Points.
The status bar will display the Pick point to move message.
-
Select the point to move in the view window. The digitisation tool requests a new location.

-
Click at the new location or enter coordinates in the digitisation tool. The point is placed at the new location and the tool is reset and ready to select another point.
-
To exit the tool when finished right-click or click
 in the status bar.
in the status bar. -
To exit without completing the tool, press Esc or click the
 in the status bar. You can also right-click before selecting a new point location.
in the status bar. You can also right-click before selecting a new point location.
-
Tip: Use the action plane and snap modes to simplify accurate point selection. See Action Plane and Snap Modes.
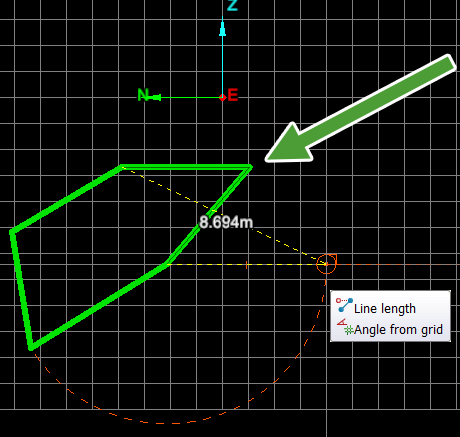
|
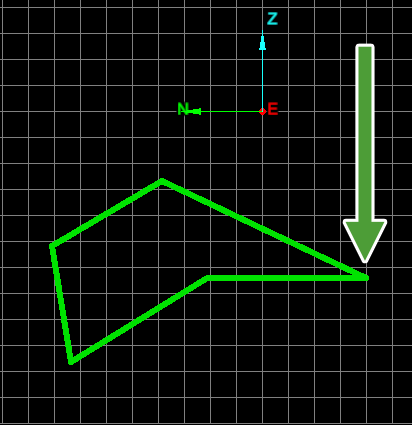
|
|
Moving a point in a polygon. |
Point move completed. |
|
|
|
Moving a point in a surface. |
Reverse Facet Normals
3D programs need to keep track of which side of a facet that the normals are pointing. Some facets may be incorrectly formed when a model is built or modified, resulting in the normals being linked to the wrong side. Thus, problems can occur when operating on facets or displaying surfaces.
The Reverse Facet Normals tool allows you to manually flip the position of a wrongly oriented normal.
-
To reverse facet normals:
-
Select the facet whose normal must be reversed. All normals on a surface are drawn as lines extending from the centres of the facets.
-
On the Edit tab, in the Primitives group, click
 Reverse Facet Normals.
Reverse Facet Normals.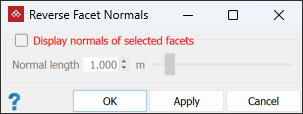
-
Select Display normals of selected facets to see a representation using lines emanating from the centres of the facets. The length of these representative lines can be adjusted using the slider for Normal length.
-
Click OK or Apply to run the task.
-
Important: If you clicked Apply, close the tool by clicking Cancel. If you click OK, the tool will run again, returning the normals to their original orientations.
|
|
|
A tunnel surface where facet normals are supposed to point outwards, but one facet normal points inwards, indicated by the arrow. |
Add Facets
The Add facets tool enables you to add extra facets to a surface. Each facet is made up of three vertices (points). The new facets can be directly attached (sharing a side) or not attached to the existing surface.
-
To add facets:
-
Set the surface render mode to Wireframe to see the facets of a surface more clearly. See Surface render mode.
-
On the Edit tab, in the Primitives group, click
 Add Facets.
Add Facets. -
Select a surface

 to add extra facets
to.
to add extra facets
to. -
Click on a desired point to start defining the new facet, then click two more points to complete the facet.
Tip: Turn on snap modes to aid with point selection.
-
Repeat step 4 to make more facets.
-
Complete and exit by right-clicking in the view window, or clicking
 in the status bar.
in the status bar.Press Esc or click
 in the status bar to exit the tool and discard changes.
in the status bar to exit the tool and discard changes.
-
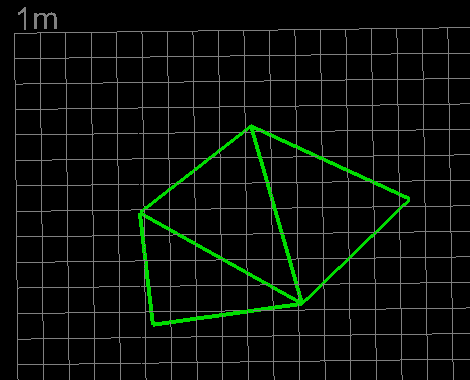
|
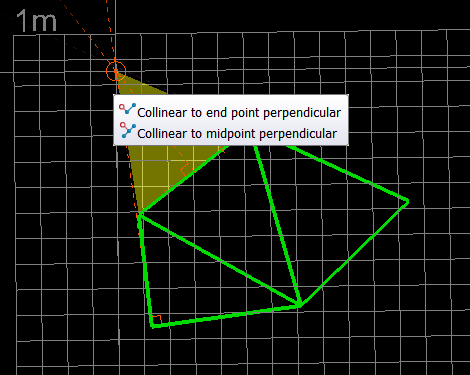
|
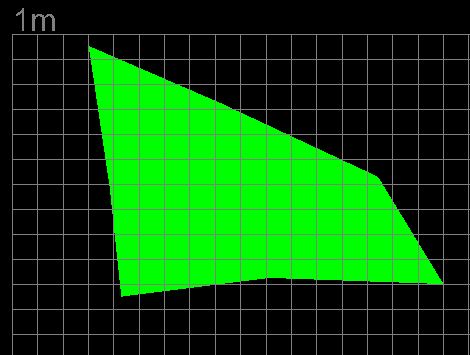
|
|
Select wireframe mode to view facets clearly. |
Select surface and add facet. |
Finished surface with two extra facets and displayed in smooth shaded surface mode. |
Extend Surface
The Extend Surface tool allows you to add new facets to the edge of a surface by defining new points as outer corners of new facets. A new facet is made up of three vertices (points) and one or two borders that are shared with other facets of the surface.
-
To extend a surface:
-
Set the surface render mode to Wireframe to see the facets of a surface more clearly. See Surface render mode.
-
On the Edit tab, in the Primitives group, click
 Extend surface.
Extend surface. -
Select a surface

 needing extra facets
.
needing extra facets
. -
Click on an existing line segment of the surface to start defining the new facet, then click a new point to complete the facet.
-
Repeat step 4 to make more facets.
-
Complete and exit by right-clicking, or clicking
 in the status bar.
in the status bar.
Press Esc or click in the status bar to exit the tool and discard changes.
in the status bar to exit the tool and discard changes.
-
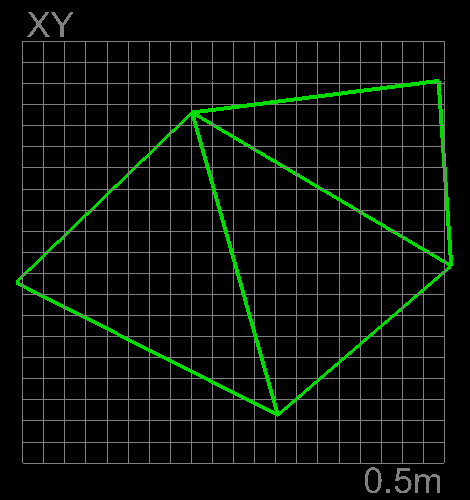
|
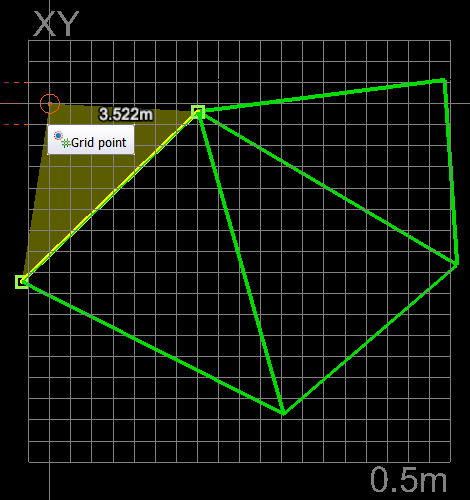
|
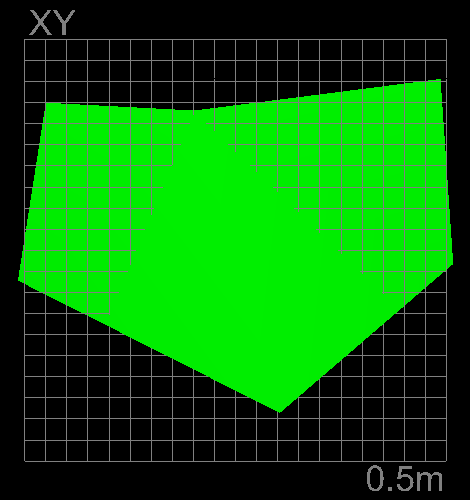
|
|
Select wireframe mode to view facets clearly. |
Select surface boundary (line segment) first, then add external point for new facet. |
Finished surface example with an extra facet and displayed in smooth shaded surface mode. |
Subdivide Surface
The Subdivide Surface tool allows you to divide pre-existing surfaces into smaller triangles. You can define the size of the subdivisions by entering an appropriate edge length. PointModeller will then re calculate and redraw the surfaces with new divisions.
-
To subdivide a surface:
-
Set the surface render mode to Wireframe to see the facets of a surface more clearly. See Surface render mode.
-
On the Edit tab, in the Primitives group, click
 Subdivide Surface.
Subdivide Surface.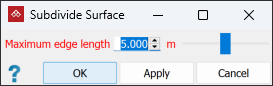
-
Select the surface

 to subdivide.
to subdivide. -
Enter a Maximum edge length to set the subdivided triangle size limit.
-
Click OK or Apply.
-
Note: The surface shape won't change but triangles will be subdivided.
|
|
|
Surface viewed in wireframe before it is subdivided. |
|
|
|
Surface viewed in wireframe after it has been subdivided. |