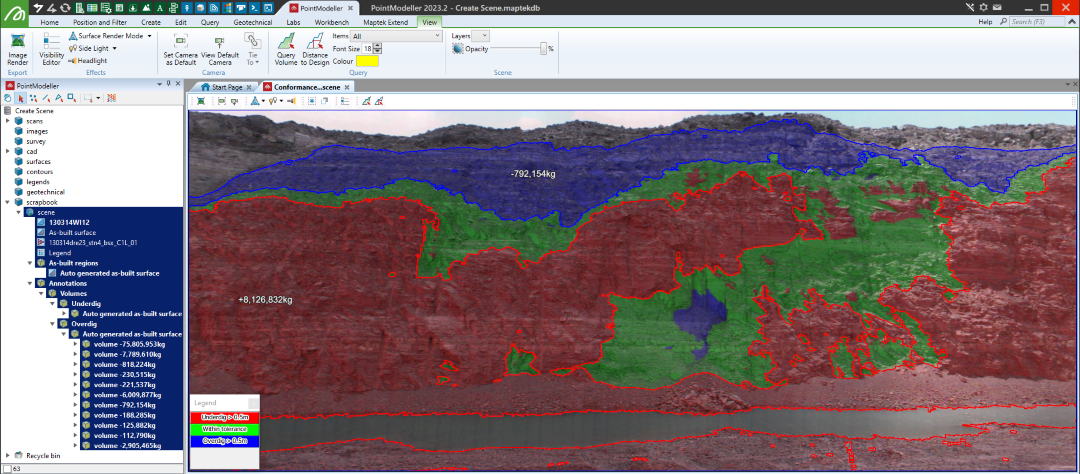Create Scene
Source file: create-scene.htm
The Create Scene tool enables you to create persistent scene objects in your project that can be viewed later, or supplied as inputs into a Design Conformance report.
A conformance scene illustrates the conformance of an as-built scan to a given design surface.
A conformance scene is viewed in panoramic mode as a photographic image overlaid with coloured regions that express the level of conformance in terms of overdig, underdig, and within tolerance. You can interact with the image directly to query volumes (or tonnages) and spot distances to design.
|
|
|
|
Example of a scene with the scan and the as-built surface. Underdig (red), overdig (blue) and within tolerance (green) are displayed, as indicated by the legend. |
|
-
To create a scene, follow these steps:
-
From the Query tab, in the Reporting group, click
 Create Scene. The Create Scene panel opens.
Create Scene. The Create Scene panel opens.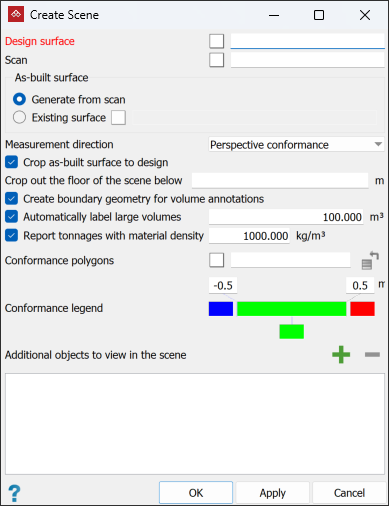
-
Populate the Design surface field with the design surface

 .
. -
Populate the Scan field with the scan
 . This scan will be used to apply the photographic image and locate the data origin.
. This scan will be used to apply the photographic image and locate the data origin. -
If there is an as-built surface

 available, select Existing surface, then drag the surface into the As-built surface field.
available, select Existing surface, then drag the surface into the As-built surface field.Note: If an as-built surface is not included, leave Generate from scan selected. An as-built surface will be automatically generated using the scan data.
-
Select the preferred Measurement direction from the drop-down list:
-
Perspective conformance: Conformance is measured as the difference between the as-built and design surfaces in the line-of-sight from the scan origin.
-
Vertical conformance: Conformance is only measured as the vertical difference between the as-built and design surfaces.
-
Horizontal conformance: Conformance is only measured as the horizontal difference between the as-built and design surfaces.
-
-
Configure the following optional settings:
- Crop as-built surface to design: If selected, the as-built surface will be cropped vertically to the shape of the design.
- Crop out the floor of the scene below: If specified, any data below this elevation will be excluded from the scene.
- Create boundary geometry for volume annotations: If selected, volume annotations will show the boundary of the area measured for the volume.
- Automatically label large volumes: If selected, regions with a volume greater than the specified value will automatically be labelled.
- Report tonnages with material density: If selected, volumes will be converted to tonnages using the supplied density value and relevant containers will be named with
massrather thanvolume. -
Conformance polygons: Conformance calculations will be restricted to the areas within the supplied polygons.
Note: When a conformance scene is limited to polygons, volume queries are also limited to the polygon area in which they are selected.
-
Tailor the Conformance legend per requirements. Set the lower and upper out-of-bounds values and assign their colours. You can also add conformance bands, as required. See Modifying a colour scale for detailed instructions. Data are sorted into layers in the conformance scene according to the legend settings.
Note: Assigning a custom colour in the same way as colouring by grade. See Colour by Grade.
-
If any other objects are required in the scene, select them in the project explorer, then click
 to populate the Additional objects to view in the scene field. You can remove objects from the panel by selecting them, then clicking
to populate the Additional objects to view in the scene field. You can remove objects from the panel by selecting them, then clicking  .Note
.NoteThe scene can display any of the following additional objects:
- Any type of annotation labelling specific spots on the wall
- Discontinuities that are relevant to the wall stability
- Surfaces
- Polygons and lines
- Legends
- Grids
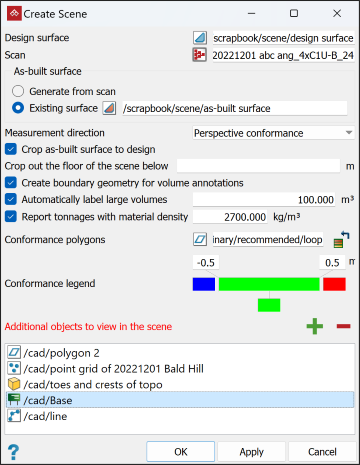
-
Click OK or Apply. PointModeller will calculate all parameters and open a new view window of the scan overlaid with information, and highlighting areas within tolerance, and of underdig and overdig.
The scene is saved as a sub-container
 in the
in the scrapbook container. The scene contains the design and as-built surfaces, the scan, the legend, any volumes or masses, and annotations.
container. The scene contains the design and as-built surfaces, the scan, the legend, any volumes or masses, and annotations.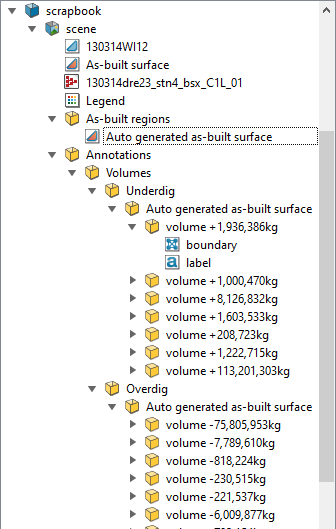
-
When you load the scene in a new view window, the View ribbon and view window toolbar are tailored with tools most relevant to managing the scene. These tools include several from the standard View ribbon and view window toolbar (see View), but with the following camera and scene controls:
|
|
Set Camera as Default Make the current direction and zoom the default view. |
|
|
View Camera Default Return to the default viewing direction and zoom. |
|
|
Layers Select layers to view from the drop-down list. |
|
|
Opacity Use the slider to set the translucency of the as-built regions between fully transparent and fully opaque. |
The View ribbon and view window toolbar also provide tools with which you can perform further queries and prepare data for conformance reporting (see Design Conformance)
Expand below for details on further conformance queries.
-
Ensure the scene is in the current view.
-
Select the View tab if not already selected.
-
In the Query group, click
 Query Volume.
Query Volume. -
Pick a region to query its underdig or overdig volume and click
 . This will display the mass or volume of the area in question in view window.
. This will display the mass or volume of the area in question in view window.The report window will also display the mass or volume queried.

-
Keep selecting areas, or click
 in the status bar to finish.
in the status bar to finish.
Mass or volume data will also be stored in the scene container ![]() , in
, in annotations > masses.
-
Locate the
volume <tonnage>ormass <tonnage>container in question in the project explorer. This will be in
in question in the project explorer. This will be in annotations>volumes>underdigoroverdig>auto generated as-build surface. -
Drag the container in question into the view window. The volume or mass will be displayed with the area in question highlighted.
-
Ensure the scene is in the current view.
-
Select the View tab if not already selected.
-
In the Query group, click
 Distance to Design.
Distance to Design. -
Select the details you require in the annotations from the Items drop-down list from the following:
- Region – the auto generated as built surface
- Position – the Easting, Northing and elevation values of the as-built point, displayed in the units specified in preferences.
- Perspective conformance – the perspective distance between the as-built point and the design surface.
- Vertical conformance – the vertical distance to the nearest point on the design surface above or below where you picked on the as-built surface.
- Horizontal conformance – the horizontal distance to the nearest point on the design surface to the point picked on the as-built surface.
-
Select the annotation Font Size and Colour.
-
Pick points in the scan to query their distances from the design surface. The points will be annotated in the view window and the report window will display the point distances queried.
-
Keep selecting points or click
 in the status bar to finish.
in the status bar to finish. The annotations will also be stored in the
scenecontainer , in
, in annotations>distance to design.

The scene container can now be used with the design conformance reporting tool.