Installing licences
Adding or removing a floating server licence
Maptek software
will not function without a valid licence file. Licences can be paired
with a dongle, run from a network server (floating licence), host-locked
or TPM-locked to a single computer. You will need to set up a licence
with a new installation of Maptek software. You can also request and add
multiple new or different licences using the following procedures.
The following instructions apply to pairing with a dongle, computer with TPM installed, setting up a floating licence or borrowing licences. These procedures are relevant to PointStudio and PointViewer.
Note: If using a dongle, ensure the dongle is plugged in and the driver is installed. Recent Windows operating systems will usually install the dongle drivers when it is inserted in a USB port for the first time. Otherwise install the drivers manually from the setup disc supplied. You can run the dongle driver install program from the main installation program by navigating to the link for Maptek(software)extras > drivers. Otherwise, the dongle driver install program is also copied to your hard drive during installation and can be found using Windows Explorer in the /drivers folder in the main directory used for the software installation.
Note: If using a dongle licence, you might need to restart the installation process in order to update the dongle first, before continuing with software updates. This is a one-time process now, for some dongles only, as Maptek is changing the dongle identification protocol for future releases.
New installation
A new installation is performed from Maptek Workbench. Maptek Workbench is a single platform for customers to easily access licensed Maptek applications and other services, streamlining workflows and technical support.
-
Start PointStudio from the Workbench start page.
If a valid licence is found, the installation setup will load the Open project selection dialog box.
-
To sign in to a Maptek Account click the Sign in to Maptek Account button on the far right in the Workbench start page.

The application will guide you through the rest of the process and you will be able to start PointStudio.
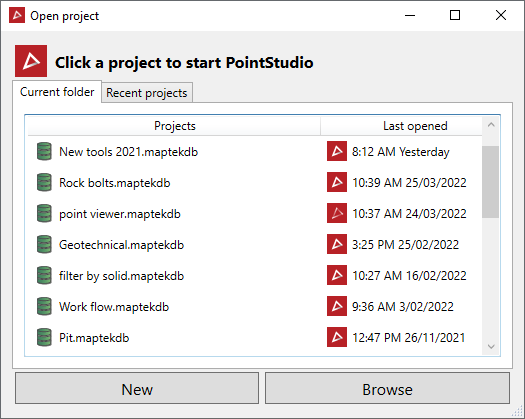
If no valid licences are found then your organisation will need to sign in to Maptek Account.
Information on Maptek Account, creating your Maptek Account or signing in to Maptek Account can be found from the Help menu in the Workbench application.
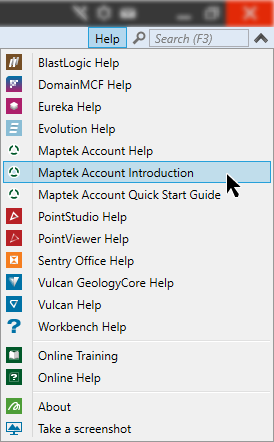
Using a Maptek dongle
Requesting a licence file for a Maptek dongle
If using a dongle, ensure the dongle is plugged in and the driver installed.
The example below shows a dongle plugged in and available licences.
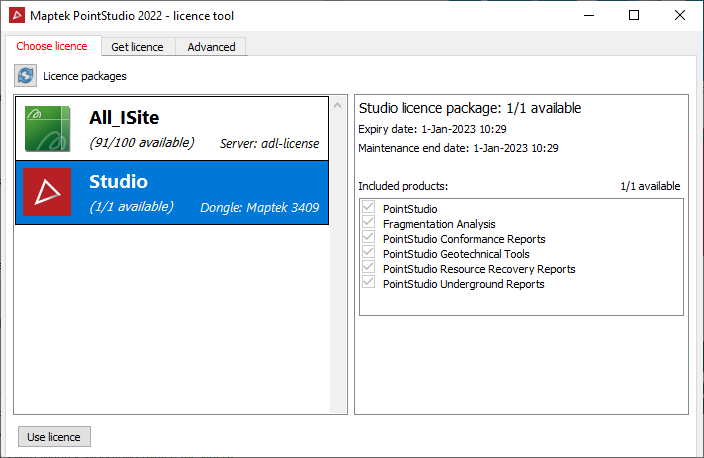
The example below shows a dongle is not present and licences associated with it are unavailable.
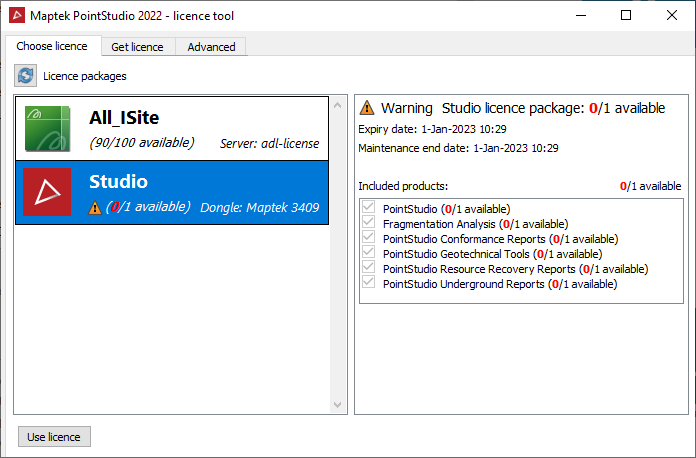
-
Access the Maptek licence tool by performing a new installation or if the software is already installed, navigate to and click the
 .
.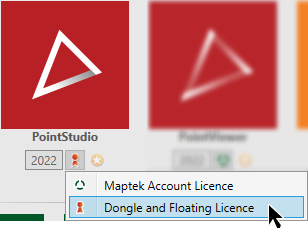
-
Choose
 Dongle and Floating Licence from the drop down panel.
Dongle and Floating Licence from the drop down panel. -
When the Maptek licence tool panel is open, if not already displayed, select the Get Licence tab.
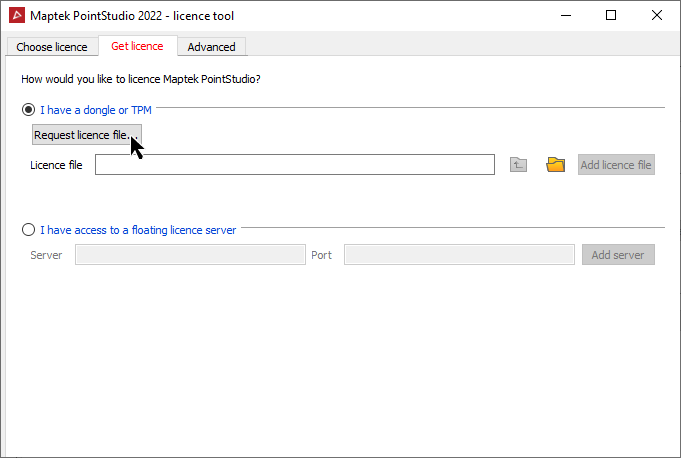
-
Click the Request Licence file button.
-
The Request Licence panel will open.
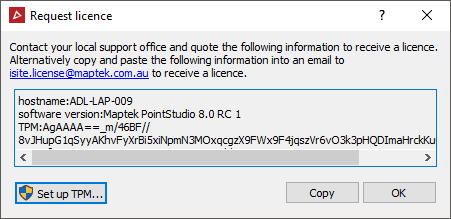
-
Click the Copy button and paste your system information into an email.
-
Add your company name and site to the email.
If using a dongle and the number on the dongle, (e.g. PointStudio 3409) does not appear in your system information, add the dongle number to the email as well.
-
Send the email to isite.license@maptek.com.au. The licence file is emailed back to you.
-
Once you have received the licence file, save it to your computer.
Follow the instructions below for Adding a licence file.
Note: Failure to include all information in the email can delay licence file delivery.
Adding a licence file
-
Access the Maptek licence tool by performing a new installation, or if the software is already installed, navigate to and click the
 button.
button.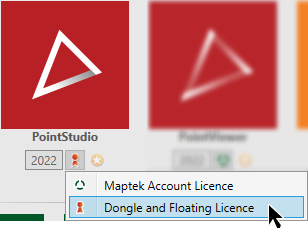
-
Click
 Dongle
and Floating Licence from the drop
down panel.
Dongle
and Floating Licence from the drop
down panel. -
When the Maptek licence tool panel is open, if not already displayed, select the Get Licence tab.
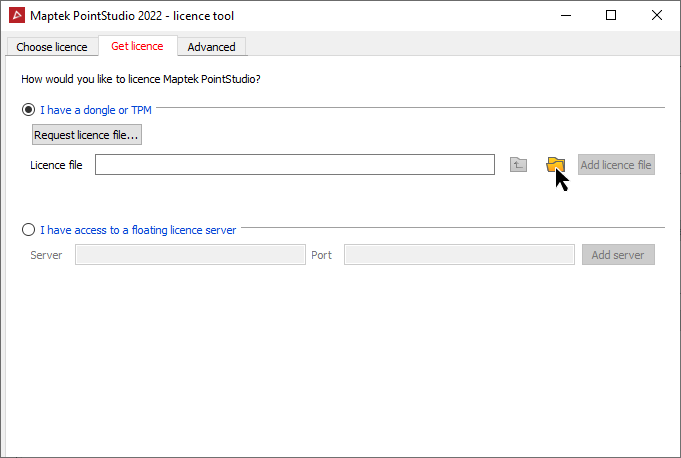
-
Click the
 file browser folder button
in the Maptek licence tool panel to open an external
browser to navigate to your downloaded license.mlf file.
file browser folder button
in the Maptek licence tool panel to open an external
browser to navigate to your downloaded license.mlf file. -
Select the license.mlf file and click Open.
-
Click Add licence file.
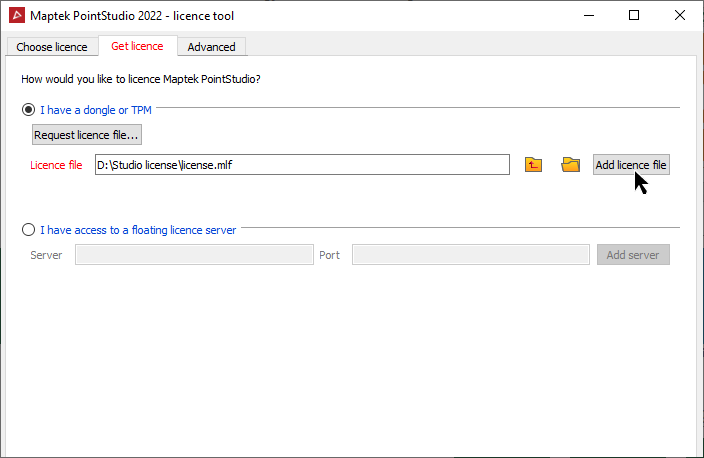
-
The updated licence details will be displayed in the Advanced window in the Maptek licence tool panel when the action has been successfully completed. Select Choose licence tab again and click Use licence to finish and exit to the MaptekWorkbench start page. Note: If the licence contains more than one product, you will need to go to the Choose licence tab and select the appropriate product.
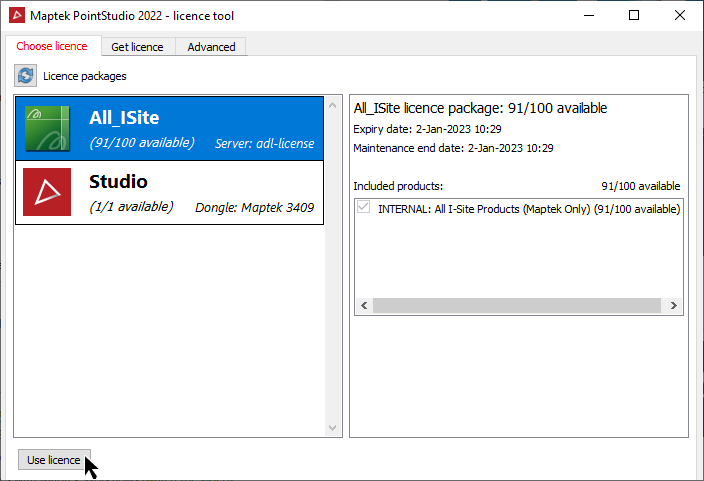
If this is performed during a new installation, it will now load the Open Project splash screen and displays already created projects.
Setting up a TPM licence
The following instructions apply to setting up a host-locked or TPM-locked licence on your computer. This licensing method is required for PointViewer and will lock the software to a single computer in association with a licence file that must be requested from Maptek via email, if not already supplied.
To set up
the TPM licensing first the TPM utility
needs to be executed.
-
The Maptek TPM setup utility will open.
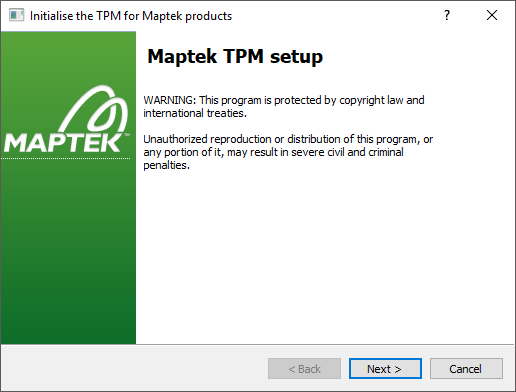
-
Click Next to continue..
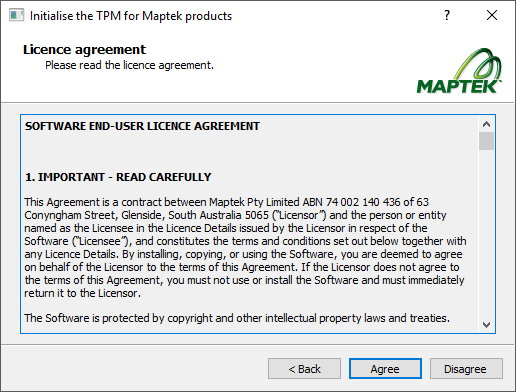
-
Agree to Licence.
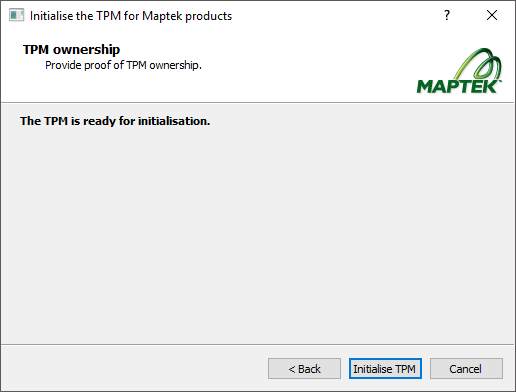
-
Next, click the Initialise TPM button.
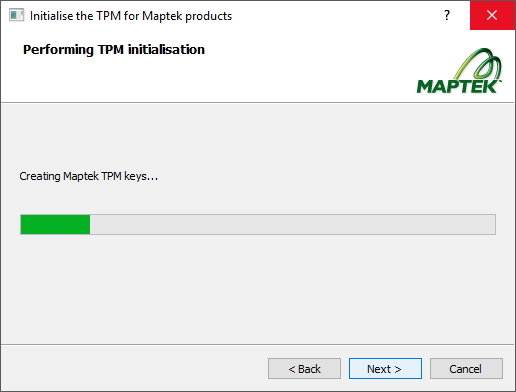
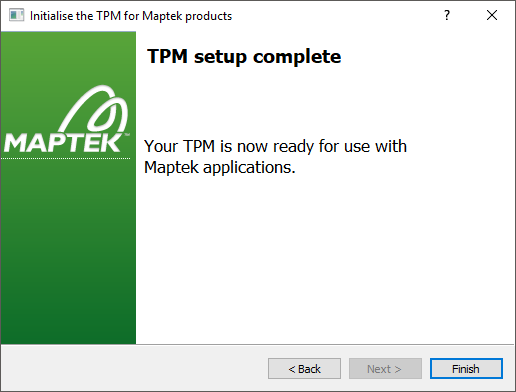
Once TPM setup is complete click Finish and the tool will disappear with the TPM number stored internally.
-
Access the Maptek licence tool by performing a new installation or if the software is already installed, navigate to and click the
 button.
button.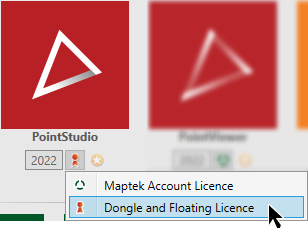
-
Click
 Dongle
and Floating Licence from the drop down panel.
Dongle
and Floating Licence from the drop down panel. -
When the Maptek licence tool panel is open, if not already displayed, select the Get Licence tab and click on Request licence file.
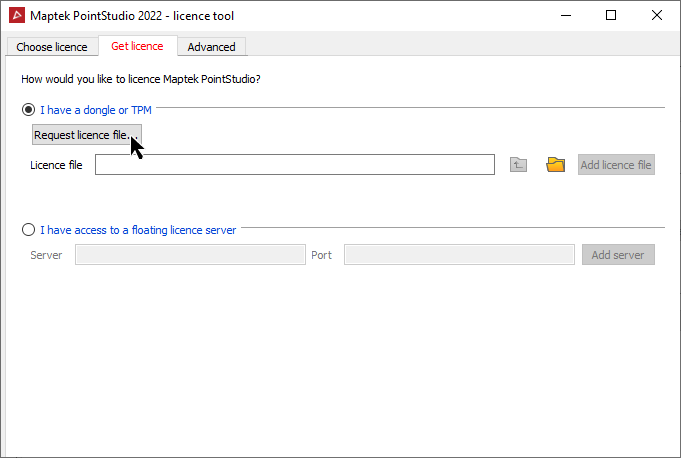
The Request licence window will display the TPM number.
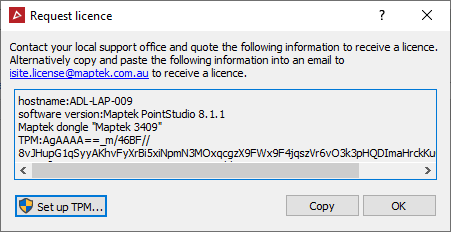
- Click the Copy button and paste your system information into an email.
Add your company
name and site to the email.
Send
the email to isite.license@maptek.com.au. The licence file is emailed
back to you. Once you have received the licence file, save it to your
computer. After that, follow the instructions below for Adding a licence file.
Note: Failure to include all information in the email can delay licence file delivery.
Missing TPM file
If there is
no TPM file, click on I need
to generate a new owner password, and click the Clear
the TPM button. This shows an intermediate dialog, then launches the
Microsoft TPM Management Console. From there, you can click on Clear the TPM, and follow
the instructions. This will include rebooting the machine and verifying
that you really do want to clear the TPM
(this step is done in the BIOS and is hardware specific). After logging
in again, the last stage of the TPM
clearing wizard should appear and it’s at this point that the user
must explicitly tell the wizard to save the TPM file.
When you have found your TPM file, select it and click on the Open button.
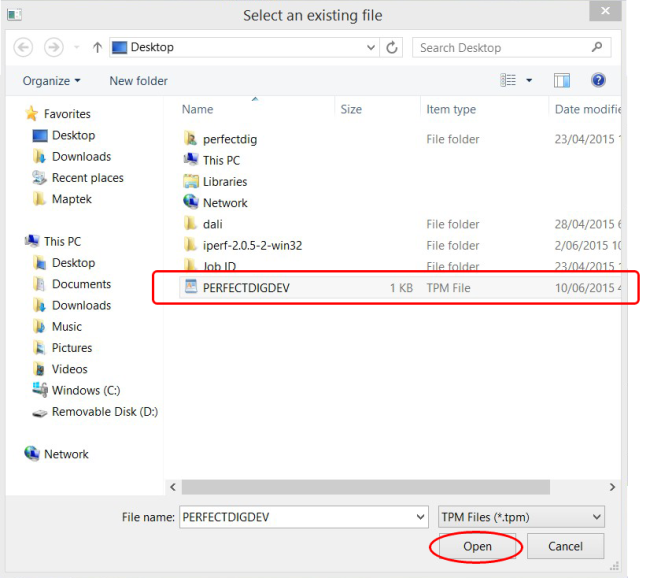
The Maptek licence tool will display again with the TPM licence packages you can choose from. Select the licence package you wish to use and click Use licence.
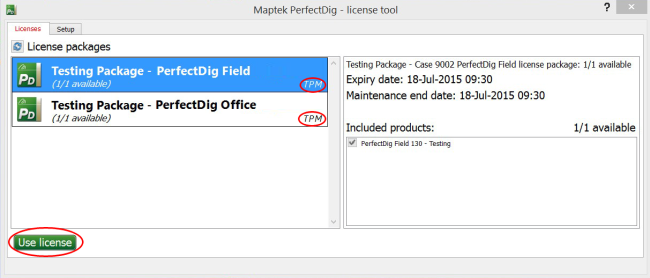
Adding or removing a floating server licence
-
Access the Maptek licence tool by performing a new installation or if the software is already installed, navigate to and click the
 icon.
icon.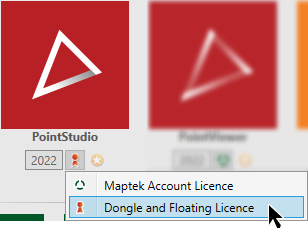
-
Click
 Dongle
and Floating Licence from the drop down panel.
Dongle
and Floating Licence from the drop down panel. -
Select the Get Licence tab and select the I have access to a floating licence server radio button.
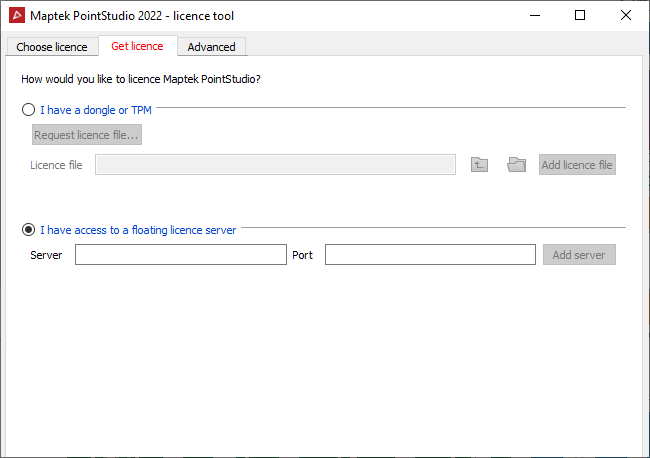
-
To add a new floating licence server, manually enter the licence server name into the Licence server text entry field on the Maptek licence tool panel.
-
To remove a floating licence server, select the server name from the Licence sources window in the Maptek licence tool panel and click the Remove button.
-
The updated licence details will be displayed in the Licence sources window in the Maptek licence tool panel when the action has been successfully completed.
-
Click OK to finish and exit the Maptek licence tool.
If this is performed during a new installation, it will now load the Maptek software splash screen and display the project selection dialog box.
The image below shows the software name and type of licence used.
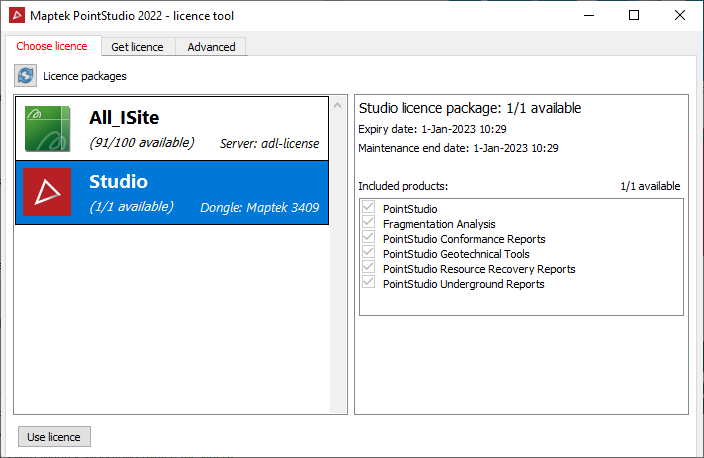
Borrowing licences
When travelling or doing remote area work, internet connection is not required. Prior to an extended period without internet connectivity, Maptek recommends borrowing a licence. Borrowed licences do not require the internet to be used for the duration of the borrowing period.
A Maptek Account Licence cannot be borrowed to a floating licence on a server. The Borrow function allows you to either borrow to your computer (borrow to host) or borrow to a HASP licence dongle plugged into your computer (with the relevant drivers installed).
Using the borrow licence function
-
Access the Maptek licence tool by performing a new installation or if the software is already installed, navigate to and click the
 icon.
icon.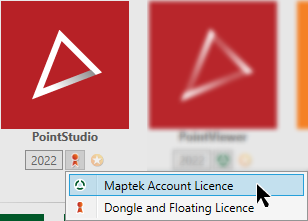
-
Click
 Maptek Account Licence from the drop down panel.
Maptek Account Licence from the drop down panel.The Maptek Account Licence Tool will open.
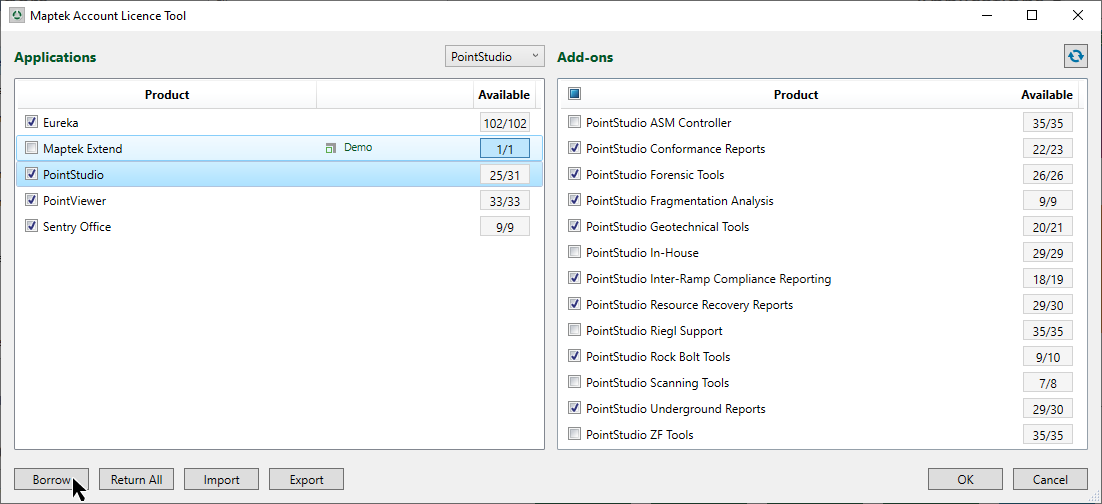
-
Click the Borrow button.
The Maptek Account Borrow Licence Tool will open.
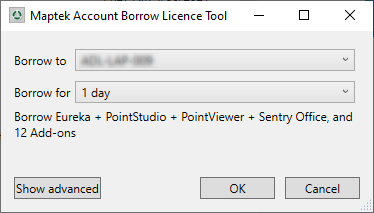
-
Access the dropdown menu beside “Borrow to” to nominate either a dongle or your host computer, if more than one option is available.
-
Access the dropdown menu beside “Borrow for” to nominate the duration of borrowing.
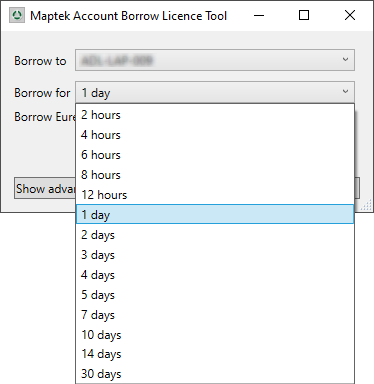
Your organisation can nominate the maximum borrow period allowed under their Maptek Licences, up to a maximum of 6 months.
-
Clicking the Show advanced button will display available licences and borrowed licences in greater detail and gives you more control over managing your available licences .
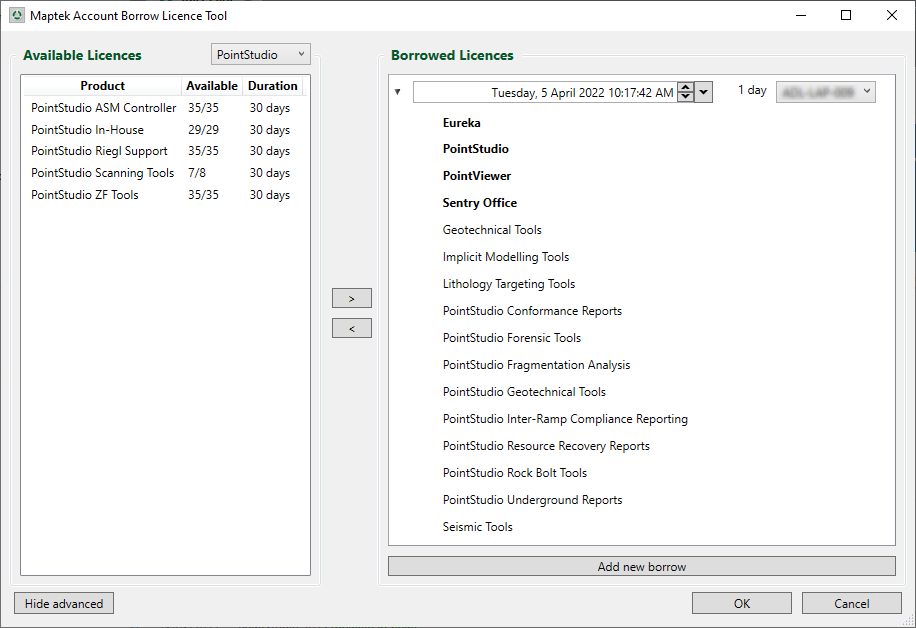
-
When finished click OK.
Successfully borrowed licences will display the![]() borrowed icon indicating which licences are borrowed.
borrowed icon indicating which licences are borrowed.
licence file location
Once loaded
into the software, the licence files are stored in the system area or
the user configuration directory, depending on factors such as access
permissions during installation. The licence file location can help troubleshoot licensing issues encountered under various
user scenarios.
Find your licence in the system directory:
C:\ProgramData\Maptek
The licence is named: license.mlf.
If you do not have permission to write to the system directory (i.e. they don't have administrator privileges), the licence files will be stored in their user directory.
If the licence files are to be used by more than one user, the licence files need to be installed by an Administrator to the correct locations.