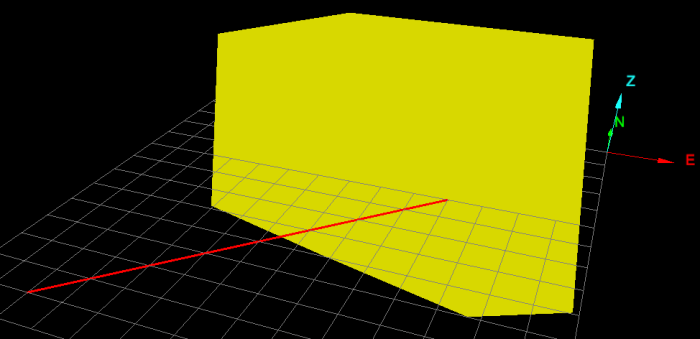Extend to Point
Use Extend to extend a line segment along its original path to a new point. Drag the mouse in any direction and a perpendicular line is drawn to help indicate the new end point of the extended line.
-
On the Edit ribbon tab navigate to the Line group and select
 Extend.
Extend.Or
Right-click on the line segment and select
 Edit then select
Edit then select  Extend Line to Point....
Extend Line to Point.... -
The Status Bar will display a query for picking an edge (part or segment of a line). Select the line segment (with line selector) to be extended. The cursor will change to the point selector. A perpendicular line (dashed red) is drawn from the point selector to show the potential new end point of the line, which is displayed (in yellow). As an aid, the point will automatically snap to common features (as set up in Preferences).

-
Click on desired point. The line segment is extended.

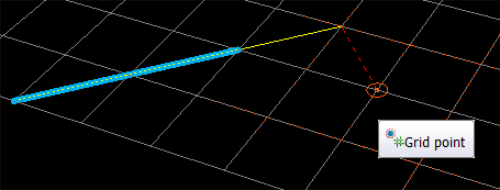
- Continue applying
function or click
 in the Status Bar to exit function.
in the Status Bar to exit function.
Note: The line segments can be shortened by dragging the mouse along a region inside the existing line.
Note: Line segments with other line segments attached will re-size and the attached line segments will move along with the new ends so that the original line remains unbroken.
Note: To assist in the task, you can use the Action plane as well as the Snap modes to accurately select points.
Example one - extend a line to a point by snapping to a grid point.
-
Select line segment.
-
Drag the mouse to a new point.
-
Line is extended to a point in line with selection point according to a perpendicular construction line.
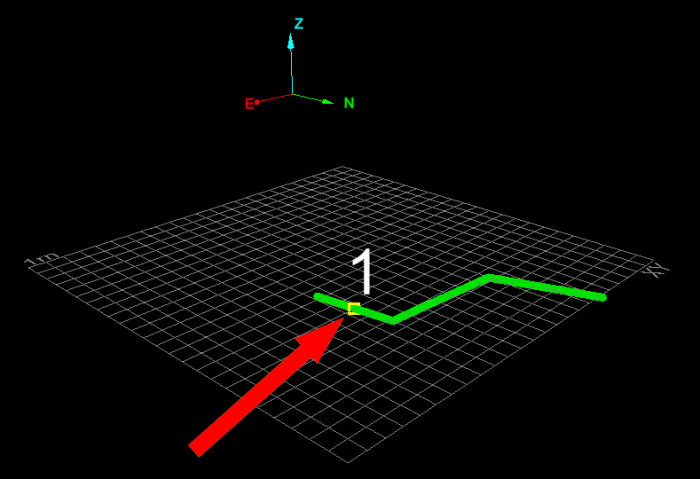
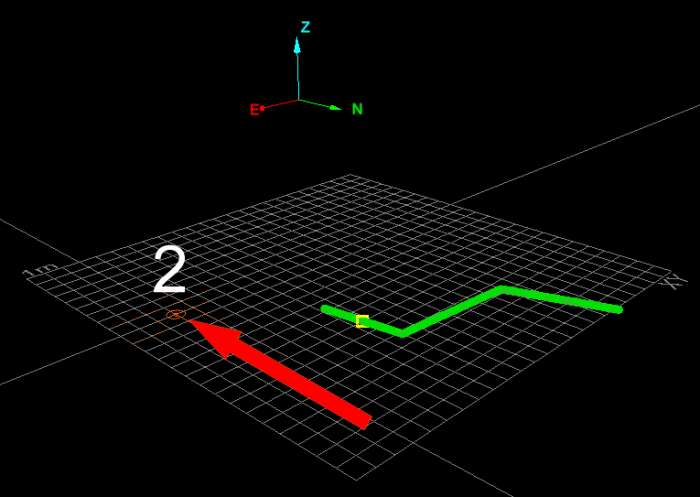
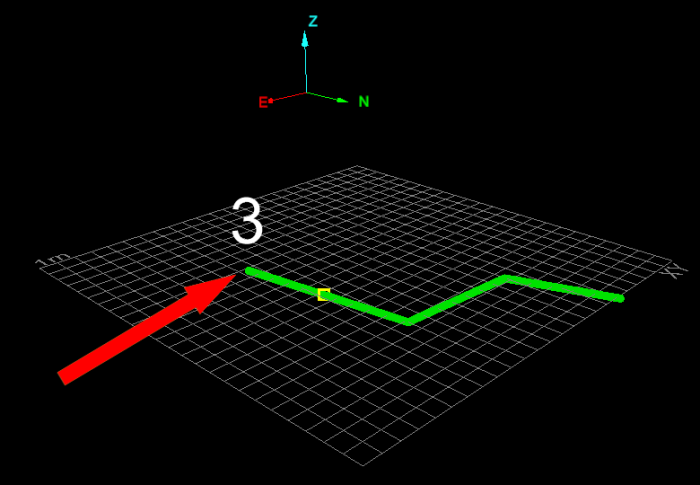
Example two - extend a line to a plane by clicking on the plane.
-
Select line segment.
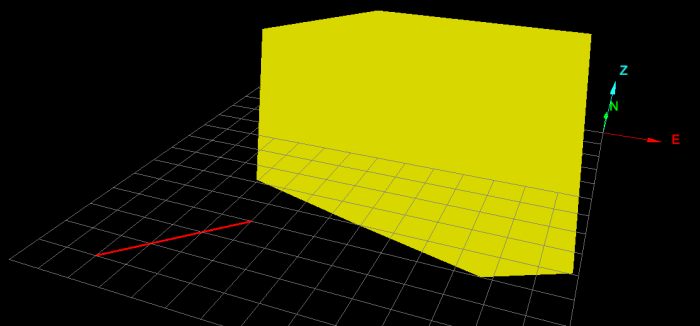
-
Drag the mouse to a plane.
-
Line is extended to a point in the plane.