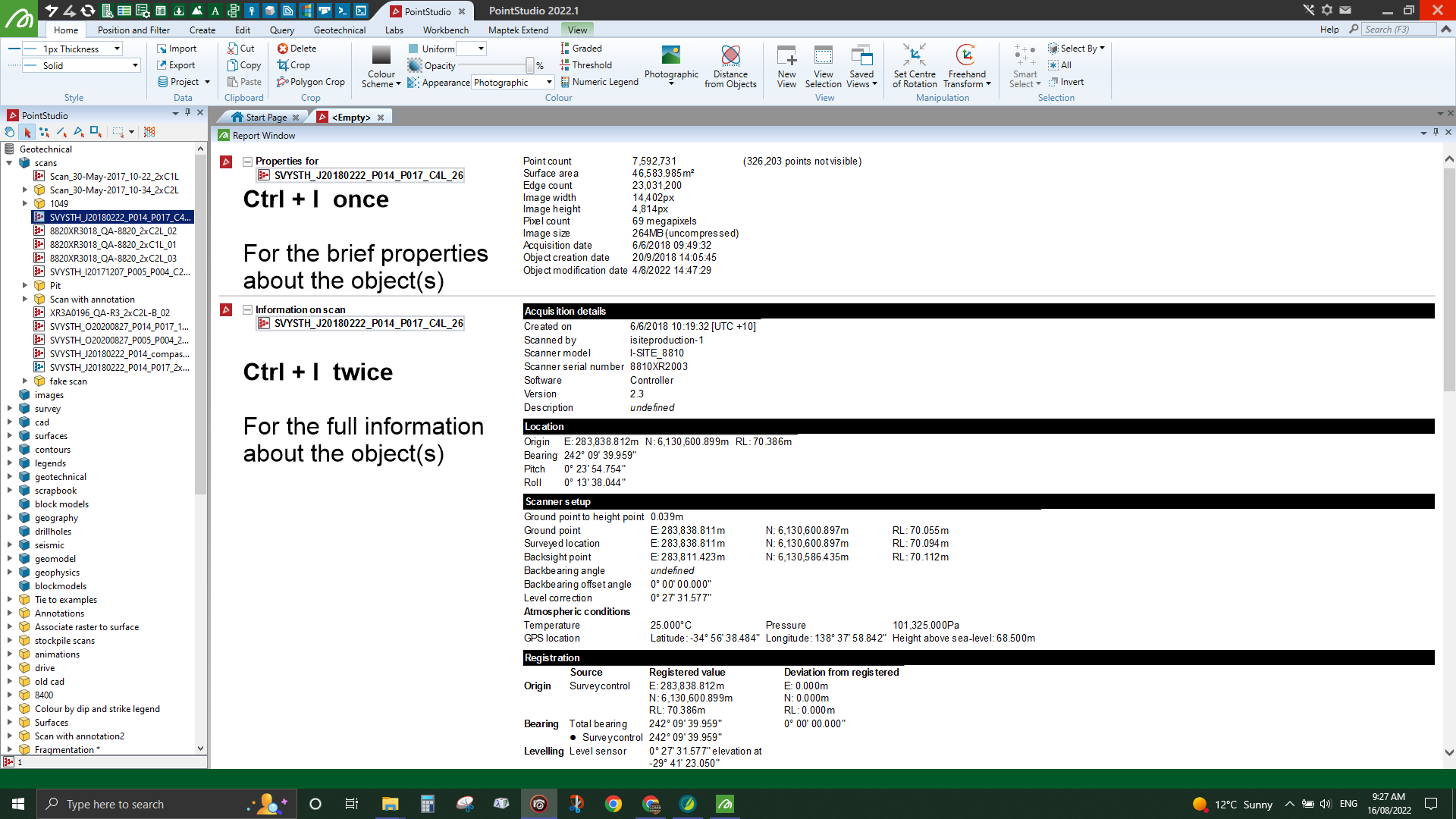Report Window
The report window is used to display results from calculations of actions performed, it can also be used to displays valuable information from queries about any object present in the view window or in the project explorer.
Information displayed in the report window can be exported to a text file or a html file.
To display a brief description about a scan or an object :
-
Highlight the scan(s) or object(s) in the project explorer.
-
Press the Ctrl key followed by the I key.
Properties for the chosen scan(s) or object(s) will be displayed.
To display a more detailed information about a scan(s) or an object(s):
-
Highlight the scan(s) or object(s) in the project explorer.
-
Press the Ctrl key followed by the I key once more.
Tip: Alternatively, pressing the Ctrl key followed by the I key twice will also immediately display the full information of that scan(s) or object(s).
More properties for the chosen object(s) will be displayed by the number of objects selected.
If it's a scan(s), Information on scan will be displayed by the number of scans selected.
Note: The report window can be vertically expanded or minimised to suit viewing styles. Zooming in and out is possible with Ctrl + scrolling the mouse wheel.
Saving the report window information:
-
Right-click anywhere inside the report window.
Context menu will open with additional options.
| The options in the context menu perform the following: | ||
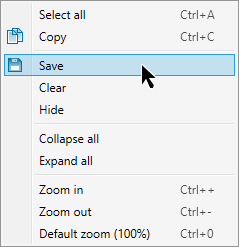
|
|
-
Click the Save option.
-
Choose the destination for the file.
-
Type in a File name.
-
From the Save as type drop-down list choose to save the results as a Text file or a HTML file.
-
Click Save.
Example of what will be displayed from pressing the Ctrl key + the I key once combination versus pressing the Ctrl key + the I key twice.