Select by Attributes
Source file: select-by-attributes.htm
Select by attribute allows you to select objects based on their available parameters.
Tip: For assistance with creating attributes see Creating Attributes.
To select by attributes, do the following:
-
On the Home ribbon tab, go to the Selection group. From the Select By drop-down list select
 Attribute.
Attribute.The Select by Attributes panel will appear.
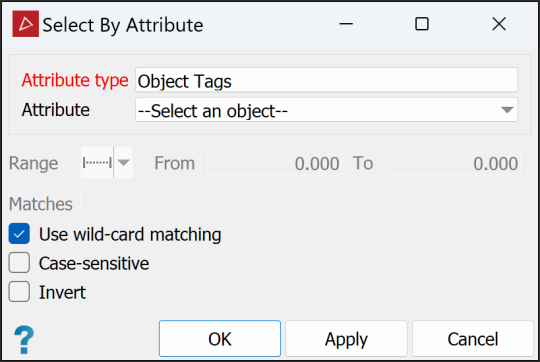
-
Select the object from the project explorer.
-
Choose an Attribute type from:
- Object tags: Objects can be given a tags that can then be used as attributes.
- Primitive properties: Different object types’ primitives will have different properties that can be used as attributes. For example, with scans you can select from the following attributes:
- Intensity
- Range
- Z coordinate
If you have previously coloured an object by distance (see Distance from Objects), the Attribute list will also include Distance from objects.
If the object has a user-defined attribute with integer-type tags, this will also be available on the Attribute list.
Note - Primitive tags: Primitives can be given tags that can then be used as attributes.
Note: The primitive properties and tags options also allow you to combine the selection with previously applied filters. See Filter Combinations for a detailed explanation.
-
Select the required Attribute from the drop-down list.
-
Select the required Range criteria from the drop-down list:
-
Range: Enter From and To values.
-
Less than or equal: Enter the upper range limit required.
-
Greater than or equal: Enter the lower range limit required.
-
All finite values: Filters out attributes that have an NaN or any other error values.
-
-
The typical intensity range using a Maptek Gen3 MkI or MkII scanner varies between 350-1400.
-
The typical range captured by a Maptek Gen3 MkI or MkII scanner is from 2.5 to 2400 m.
-
If available, enter text to search for in the Matches field. For example, to search for objects with an attribute called Water, type
Water. -
Select Use wild-card matching to search key words in attributes, with * as the wild-card. For example, to search for all attributes containing
Water, type*Water*in the Matches field. -
Select Case-sensitive to include only results that match the case of the search item. With the previous example, a case-sensitive search will exclude results containing
water. -
Select the Invert checkbox to exclude objects identified by the Range and Matches criteria. With the previous example, results exclude objects with the attribute
Water. -
Click OK or Apply.
The selection will be made based on the criteria you’ve specified.
