Modifying a colour scale
Source file: modify-colour-scales.htm
About colour scales
Numerous tools in PointStudio use colour scales to indicate variations in measurements, either by colouring primitives or objects, or by creating legends, charts or contours. In each case, you can modify the colour scale as required.
Colour scales in the tool panels comprise the following elements:
-
A main trend line displaying the transition of colours between extents.
-
Text boxes above the main trend line, indicating the levels or thresholds across the scale.
-
Colour boxes below the main trend line, showing the colour assigned to each level or threshold.
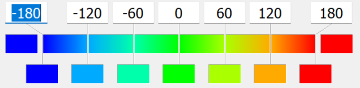
With some tools the panel may also include a Choose colour scheme drop-down list, a Reverse colours button and a Calculate range button.


Modifying a scale
A typical approach to modifying a colour scale is as follows:
-
Right-click on the colour scale and select Intervals... from the context menu to set the scale intervals. See Context menu options
-
Add, delete, or modify intervals as required. See Adding or removing a scale interval.
-
Right-click on the colour scale, hover over Colour scheme and select either:
-
Smooth for a continuous colour gradient across the scale
Or
-
Solid for a single colour between intervals.
-
-
Right-click on the colour scale, hover over Colour scheme and select a pre-set colour scheme (typically Symmetric red-blue).
-
Modify specific interval colours per requirements by clicking in the colour boxes below the scale and selecting suitable colours from the palette.
Alternatively you can modify a colour scale as follows:
-
Enter the required threshold numbers in the text boxes. Where available, click the Calculate range button to update the threshold numbers automatically, based on the data to be represented.
-
Choose individual colours or a pre-defined colour scheme by one of the following methods:
-
Single-click in a colour box to open the basic colour palette then select the required colour. Repeat for the remaining colour boxes.
-
Double-click a colour box to open the Select a colour tool, then create and select a suitable colour. See Using the colour selector for more detail. Repeat for the remaining colour boxes.
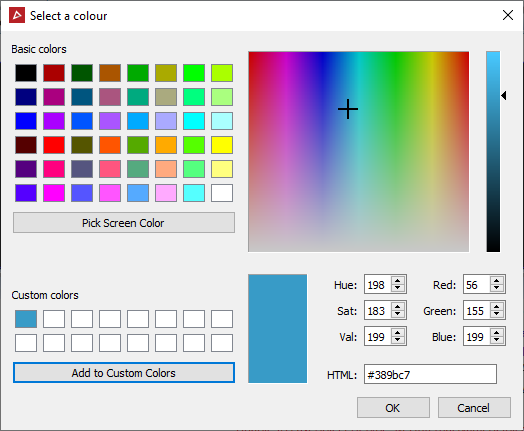
-
Select a colour scheme from the Choose colour scheme drop-down list, if available.
-
Right-click on the main trend line to show the context menu then choose a colour scheme from the Colour scheme sub-menu. See Context menu options for further detail on the context menu.
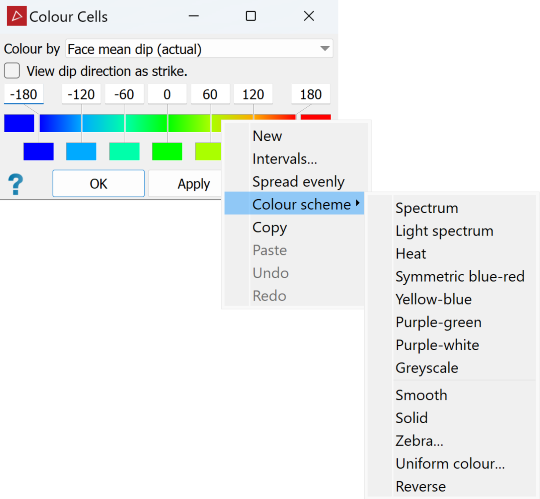
Tip: Click the Reverse colours button, where available, to toggle the colour scale's direction.
-
Adding or removing a scale interval
You can add or remove scale intervals per requirements.
-
To add a scale interval, you can either:
-
Right-click on the trend line where the new interval is required and select New from the context menu.
Or
-
Drag from either end of the main trend line

-
-
To remove an interval, you can either:
-
Right-click on the interval to be removed and select Delete from the context menu.
Or
-
Hover the mouse over the interval to be removed and click the
 button that appears.
button that appears.
-
Using the colour selector
Using the colour selector
There are several methods for selecting colours with the colour selector tool, as follow:
-
Choose a colour from the Basic colours palette.
-
Click on the spectrum box to choose a hue, then click on the intensity bar to set the colour's intensity.
-
Click Pick screen colour then a point on the display to select its colour.
-
Manually enter colour values in the Hue, Sat and Val fields or the Red, Green and Blue fields.
-
Enter the hexadecimal RGB colour code in the HTML field.
-
To save custom colours for later use, click Add to custom colours. The new colour will appear on the Custom colours palette.
Context menu options
Context menu options
-
New: A new scale interval is added at the cursor's location.
-
Intervals...: Opens the Intervals panel where scales can be adjusted precisely.
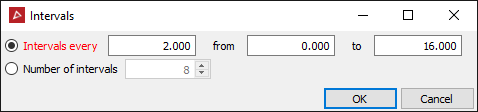
-
Spread evenly: Scale intervals are distributed evenly between minimum and maximum without adding or removing any intervals.
-
Colour scheme: Hover to see available options, then click to make a selection.
-
Copy: The current colour scheme is added to the clipboard.
-
Paste: The colour scheme is updated with the one on the clipboard. Only available after copying a colour scheme.
-
Undo: Undoes the last action.
-
Redo: Restores the last undone action. Only available after undoing an action.
You can restore default scale settings via PointStudio preferences. See Manage preferences for instructions.
