Apply
Load Grid Lines
Use the Apply option to display a grid. You can specify the type of grid; XY Plane, XZ Plane, YZ Plane, Screen Plane, Primary Plane and 3D; the colour and the opacity of the grid display (that is, how solid the grid appears on the screen); whether to snap to visible grid lines or to the actual intervals; the origin and step size for the grid; and whether to label the grid.
The Snap to Grid button ![]() on the Digitise toolbar can be used to snap onto the grid lines. However, you must specify through the Grid tab whether to snap to the visible grid lines or to the actual intervals. When a grid displays and you are using Indicate
on the Digitise toolbar can be used to snap onto the grid lines. However, you must specify through the Grid tab whether to snap to the visible grid lines or to the actual intervals. When a grid displays and you are using Indicate  mode to digitise points the points will be placed on the displayed grid. If you are indicating points in a plane perpendicular to the grid plan, then it is not possible to digitise the points (you will hear a beep).
mode to digitise points the points will be placed on the displayed grid. If you are indicating points in a plane perpendicular to the grid plan, then it is not possible to digitise the points (you will hear a beep).
![]()
For viewing grids, we recommend using perspective view. Use the Perspective View button ![]() on the Graphics toolbar to toggle perspective view On/Off.
on the Graphics toolbar to toggle perspective view On/Off.
![]()
Grid settings for the Primary Window are stored in the vulcan.prefs file, while grid settings for sub windows are stored in the Windows Parameters file ( <proj>.wnd ).
To avoid the problem of the screen being dominated by grid line, which can happen when using the zoom tools, the system may display grid lines on multiple of the specified interval rather than on each interval. To avoid confusion, we recommend that you label your grid.
Instructions
On the Analysemenu, point toGrid, and clickApply to display the Grid Propertiespanel.
It is also possible to access this panel by right-clicking on the Grid Properties button  on the Graphics toolbar .
on the Graphics toolbar .
![]()
Axis Settings tab
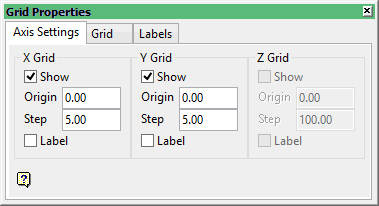
This tab to enter the settings for the axes. Note your choice of grid (under the Grid tab) will affect which of the X, Y and Z grid sections will be shadowed.
Show
Select this check box to display the grid line.
Origin
Enter a value for the origin of the grid lines. The default is '0'.
Step
Enter a value for the step. This is the interval between grid lines. If the screen display would be dominated by grid lines, then the grid lines displays at multiples of the interval.
Label
Select this check box to label the grid lines. Use the Labels Tab to control the labelling parameters.
The information that you entered in the X, Y and Z grid fields is used to determine the origin and step size of the annotations.
If you selected an origin of '1', and a step size of '100', then the annotations will occur at 1, 101, 201, etc.
Grid tab
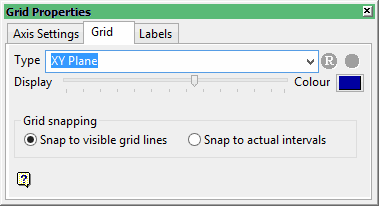
Use this tab to define the grid type, grid colour, grid display and whether to snap to visible grid lines or actual intervals.
Type
Use the drop-down list to select the type of grid you want to display. The available grids are:
XY Plane
Produces a 2D grid with constant Z value, which is the current default Z value. The grid is updated automatically if the default Z value is altered.
XZ Plane
Produces a 2D grid with a constant Y value, which is the Y value at the centre of the screen.
YZ Plane
Produces a 2D grid with a constant X value, which is the X value at the centre of the screen.
Screen Plane
Produces a grid, which can be 2D or 3D depending upon your selections on the Axis Settings tab, that is the intersection of the screen plane with planes of constant X, Y and Z values. This is the same as the Dynamic Grid option in previous versions; however, the grid lines of dynamic grids are now labelled as X, Y, Z rather than as E, N and L.
Primary Plane
Produces a grid of the current section plane. These planes are created in the Create Section option or the Change View > Section option.
3D
The grid is fitted to the extents of your project (dg1) file and the Reset  and Zoom Data Extents
and Zoom Data Extents  icons are activated. The Zoom Data Extents
icons are activated. The Zoom Data Extents  button fits the 3D grid to the world and the Reset
button fits the 3D grid to the world and the Reset  button fits the data to the extent of the project file. The information that you entered in the X, Y and Z grid fields is used to determine the origin and step size of the annotations.
button fits the data to the extent of the project file. The information that you entered in the X, Y and Z grid fields is used to determine the origin and step size of the annotations.
If you selected an origin of '1', and a step size of '100', then the annotations will occur at 1, 101, 201 etc. The step size also determines the distance between grid lines in the grid display.
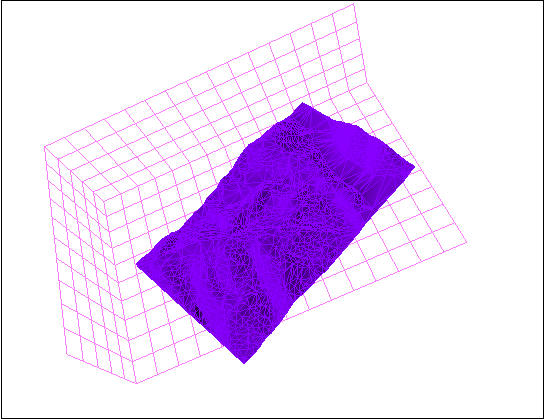
Figure 1 : 3D Grid fitted to the.dg1 extents
Display
Defines the intensity of a grid's graphical representation. If the slider value is set as '0', then no grid displays. If the slider value is set to full, then the grid will appear to be solid.
Colour
Select the colour for the grid. The overlay colour, which is defined through the Graphics : Colours section of the Preferences option, is used by default.
Grid Snapping
Select the method for grid snapping.
Snap to visible grid lines
Select this option to snap, when using the Grid Snap  mode on the Digitise toolbar, to the closest displayed point, on the grid plane, beneath the cursor.
mode on the Digitise toolbar, to the closest displayed point, on the grid plane, beneath the cursor.
![]()
Snap to actual intervals
Select this option to snap, when using the Grid Snap  mode on the Digitise toolbar, to the closest point, on the grid plane, beneath the cursor. Note you may snap to a grid intersection that is not displayed on the screen.
mode on the Digitise toolbar, to the closest point, on the grid plane, beneath the cursor. Note you may snap to a grid intersection that is not displayed on the screen.
![]()
It is not possible to use grid snapping when a 3D grid is enabled or if zero (0), one (1) or three (3) axes are displayed for Screen Plane or Primary Plane grids. When digitising using Indicate  mode and XY, YZ or YZ plane grids are enabled, the object is snapped to the grid.
mode and XY, YZ or YZ plane grids are enabled, the object is snapped to the grid.
Labels tab
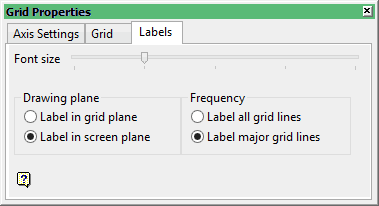
Use this tab to control the appearance and placement of the axes labels.
Font size
Use the slider to select a value for the size of the font.
Drawing plane
Choose the plane in which to place the labels. You can choose the display the labels in the screen plane, in which case they will always be visible regardless of the rotation of the grid, or in the grid plane.
Frequency
Select the frequency of the grid line labelling. You can choose to label all of the grid lines or only the major grid lines.
As you enter value into the panel, the grid display will be updated dynamically.
The grid settings are saved to the vulcan.prefs file (for the Primary window) and the file <proj>.wnd (for sub windows).
Use the Remove option to remove the grids from the screen.

