Command Editor
Use the Command Editor option to create and edit batch files (.csh) related to Vulcan block models.
Instructions
Select Block > Manipulation > Command Editor to display the Command Editor panel.
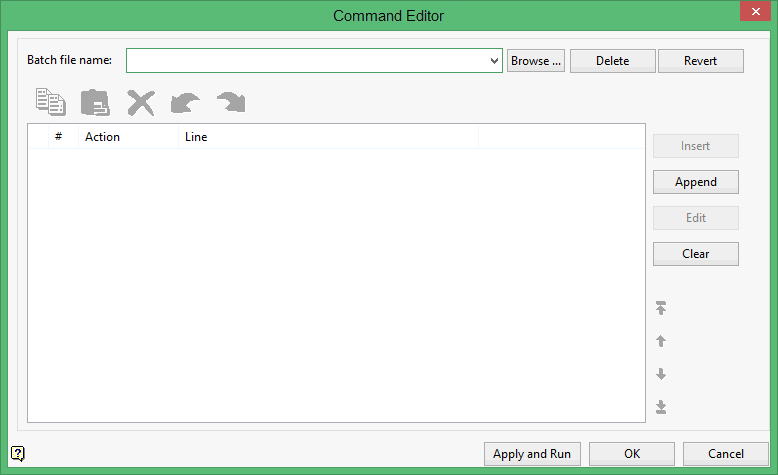
Select the batch file ( .csh ) that you want to edit. The drop-down list contains all .csh files found in your current working directory. Click Browse to select a file from another location.
To create a new file, enter the file name and file extension.
Use the Delete option to delete an existing batch file. Click the Revert option to revert to the last saved version of the chosen file.
Note: Selecting the Revert option will result in all recent changes, including all undo information, being discarded.
Command Editor Toolbar
The following toolbar buttons can be used to construct and edit script file commands. To highlight a single line, click on the desired command line. To highlight multiple lines, use the left mouse option in combination with the [Shift] key to highlight the lines (this is for lines that are adjacent in the list, for non-adjacent lines use the [CTRL] key and the left mouse option).
|
Button |
Description |
|
|
Copies highlighted lines to system memory. |
|
|
Pastes the contents of the system memory into the Command Editor grid. The Paste option is only available when one or more commands have been selected and copied to system memory. Once the information has been pasted into the Command Editor grid, the Paste option will be unavailable. |
|
|
Deletes highlighted lines. |
|
|
Cancels a recent change. |
|
|
Reinstates a recent change. |
Command Editor Grid
When creating or displaying the contents of a batch file, the button will be used to indicate a block model command. General commands that are not associated with a known block model command are classified as "User commands" and are represented by a ![]() button. The
button. The ![]() button will be used to indicate a comment.
button will be used to indicate a comment.
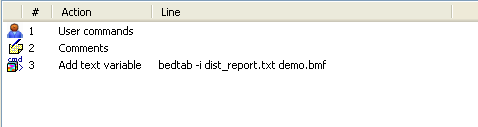
Figure 1 : Example command list
Insert or Append
Use the Insert option if you want to insert a block model command above a highlighted line or the Append option to add a command to the end of the list. Selecting either the Insert and Append option will result in the Add a Command panel being displayed. Refer to the Command List section for a list of all available commands.
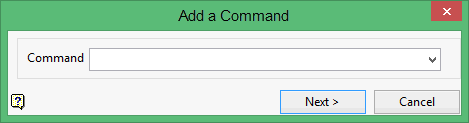
Edit
Use the Edit option to edit a highlighted line. Once selected, a panel associated with the chosen command displays. To remove all lines from the Command Editor Grid, click the Clear option.
The following buttons can be used to reorganise the entries in the Command Editor grid. To highlight a single line, click on the desired command line. To highlight multiple lines, use the left mouse option in combination with the Shift key to highlight the lines (this is for lines that are adjacent in the list, for non-adjacent lines use the [CTRL] key and the left mouse option).
|
Button |
Description |
|
|
Moves the selected line to the top of the grid. |
|
|
Moves the selected line one position up from its current location. |
|
|
Moves the selected line one position down from its current location. |
|
|
Moves the selected line to the bottom of the grid. |
Click OK.
The changes are saved to the chosen batch file.
Click Apply and Run to save the changes before running the batch file.

