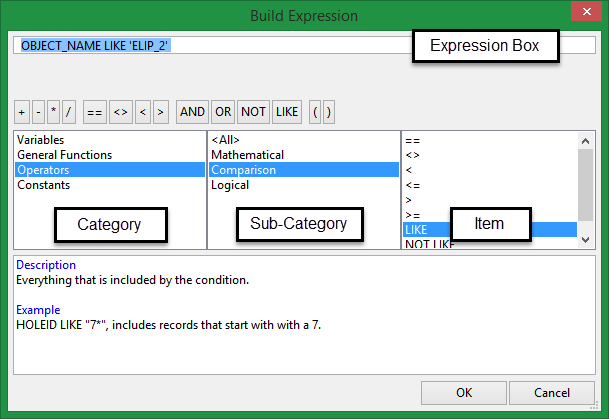Edit Grade Control Polygons
This tool allows grade control polygons to be edited with live feedback.
Instructions
On the Block menu, point to Grade Control Optimiser, then click Edit Grade Control Polygons.
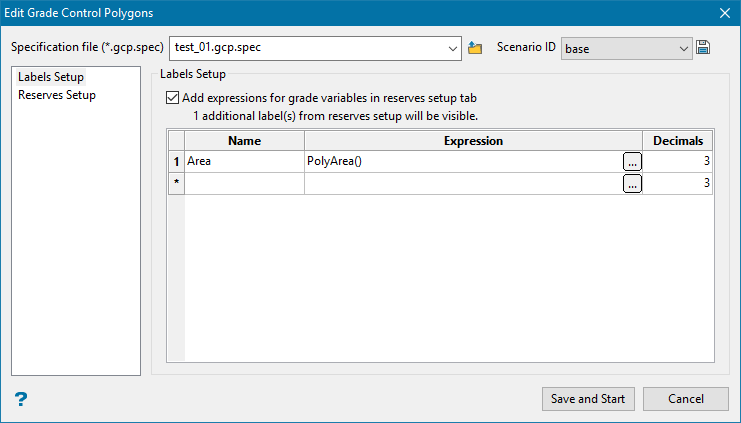
Label Setup
Add expressions...
Enable this to add customised labels to each polygon using the Expression Builder.
Name
Enter a prefix heading that will be placed before each expression.
Expression
Click the  button to open the Expression Builder.
button to open the Expression Builder.
Follow these steps:
-
Build an SQL expression one term at a time by selecting a category from the first column, a sub-category from the middle column, then double-clicking an item from the third column. This will become the term in the expression.
Note: The choice you make will affect the selection available in the second column's sub-category menu. Similarly, the selection made in the sub-category column will affect the items made available in the third column.
As you select your terms, the SQL conditional statement will be displayed in the Expression Box. You can type terms directly into the Expression Box. If the syntax is incorrect the conditional statement will be coloured red to indicate there is an error.
| Operator Button Bank | ||
|---|---|---|
|
Button |
Description |
Notes |
|
= |
Equal to |
|
|
<> |
Not equal to |
|
|
< |
Less than |
Adding a '=' symbol after the '<' will allow you to match conditions that are less than or equal to. |
|
> |
Greater than |
Adding a '=' symbol after the '>' will allow you to match conditions that are greater than or equal to. |
|
AND |
Joins two or more conditions and displays the data that satisfies ALL specified conditions |
|
|
OR |
Joins two or more conditions and displays the data that satisfies ANY of the specified conditions |
|
|
NOT |
Not like a specified pattern |
An asterisk ( * ) can be used to match any possible characters that might appear before or after the characters specified, while the underscore (_) is used to match any single character that may appear before or after the characters specified. |
|
LIKE |
Like a specified pattern |
An asterisk ( * ) can be used to match any possible characters that might appear before or after the characters specified, while the underscore (_) is used to match any single character that may appear before or after the characters specified. |
|
>= |
Greater than or equal to |
|
|
<= |
Less than or equal to |
|
|
( ) |
Should be used to enclose any field names that contain spaces or to enclose identifiers that match SQL reserved words |
|
Decimals
Set the number of decimals used in displaying numeric values.

Reserves Setup
Block Model
The block model used for the calculations will be displayed here.
Bench Height
Set the bench height elevation, and indicate whether the elevation represents the top, middle, or base of the bench.
Density
If you have a block model variable that you want to use, select it from the drop-down list.
Default
Enter a default density value if you do not want to use a block model variable.
Table Values
Grade Variables
Select the block model grade variable.
Type
Select between these three options:
| WT by Mass | Weight by mass |
| WT by Vol | Weight by volume |
| Sum | Sum of all values within the polygon area |
Default for Missing
Enter a default value that can be used in any area where a block model value does not exist.
Decimals
Set the number of decimals used in displaying numeric values.
Click Save and Start to generate the polygons and display the editing module. When starting, the tool will hide all elements that are not in the polygon layer. Only the full polygons of the layer will remain for editing.
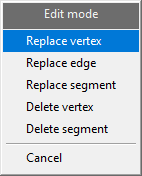
Using this module, you can make edits to the polygons and see the effects on the calculations displayed in real time.
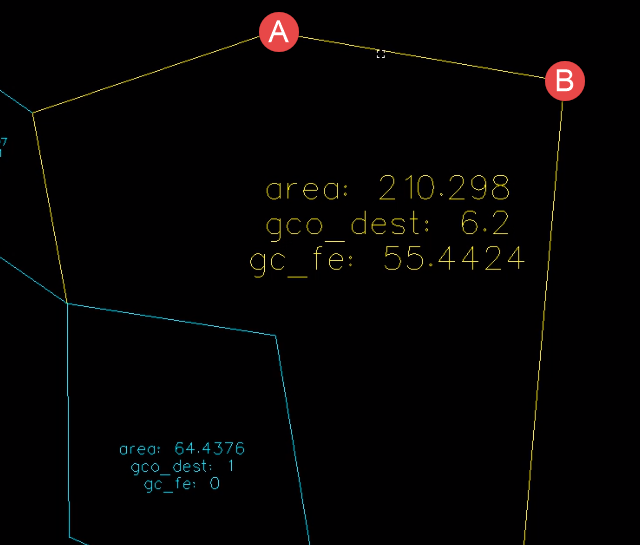
Figure 1 : Polygon before making edits to points A and B.
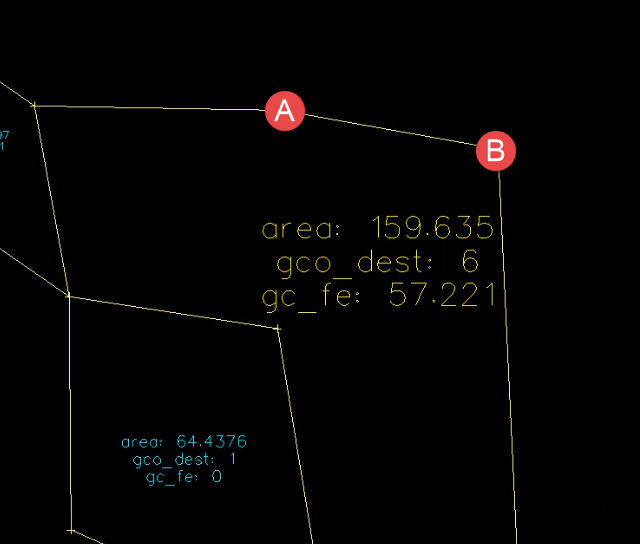
Figure 2 : Polygon after making edits to points A and B. Note changed values for area, gco_dest, and gc_fe.
When you have completed your edits, the tool will save the changes to the polygons if you accept them and show all elements that were hidden by the tool itself.