Calculate
Use this option to calculate a variable value based on another variable in the model. For example, you may want to calculate the specific gravity using a regression formula based on various grade values. You can also specify conditions to calculate only those blocks using a certain rock code or in a triangulation.
Instructions
On the Block menu, point to Manipulation, then click Calculate.
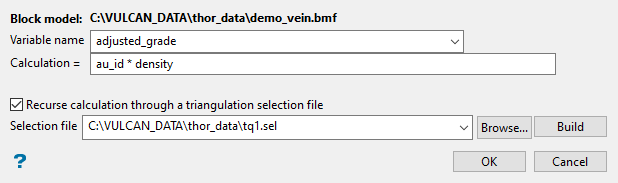
Follow these steps:
-
Select the variable you want to manipulate. All variables that can be edited are listed in the Variable name drop-down list.
-
Enter the calculation into the space provided. Calculations use the same scripting language as Vulcan's block calculation scripts (.bcf).
Note: Refer to Appendix B of the Vulcan Core Appendices for a full list of available operators and functions.
-
Select Recurse calculation through a triangulation selection file to iterate a calculation through a selection of blocks that are based on a selection file chosen from the drop-down list or from the Browse button.
You can also create a new selection file by clicking the Build button.
-
Click Build to display the Select Triangulations panel.
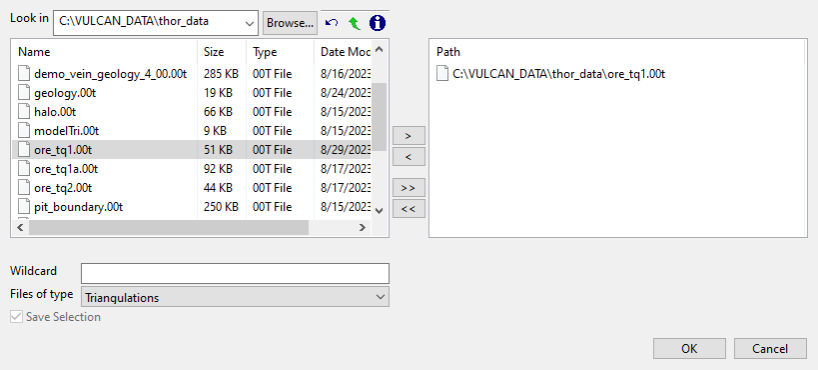
-
The current working directory will automatically be selected and all available triangulations will be listed in the left side of the panel. If you need to search for another location you may do so by clicking the Browse button at the top of the panel.
-
Browse for files using the Browse button, or use the interface showing the available grid files in the current working directory.
Use the
 icons to manipulate the contents of the left side of the panel. You can go to the last folder visited, go up one level, or change the way details are viewed in the window.
icons to manipulate the contents of the left side of the panel. You can go to the last folder visited, go up one level, or change the way details are viewed in the window. -
Click on the name of the file(s) you want to select.
To highlight multiple files that are adjacent to each other in the list, hold down the SHIFT key and click the first and last file names in that section of the list.
To highlight multiple non-adjacent files, hold down the CTRL key while you click the file names.
Move the items to the selection list on the right side of the panel.
- Click the
 button to move the highlighted items to the selection list on the right.
button to move the highlighted items to the selection list on the right. - Click the
 button to remove the highlighted items from the selection list on the right.
button to remove the highlighted items from the selection list on the right. - Click the
 button to move all items to the selection list on the right.
button to move all items to the selection list on the right. - Click the
 button to remove all items from the selection list on the right.
button to remove all items from the selection list on the right.
- Click the
-
Enter text to use as a Wildcard filter, then press ENTER.
Use an * for multiple characters or a % to replace a single character.
-
Select save selection to save the list in a selection file (.sel ). Once this panel has been completed, the Save As panel displays.
-
-
Click OK.
The Block Selection panel displays to allow you to set restrictions for blocks matching a particular condition. For example, where the geology matches a certain value, or the grade within a particular range.
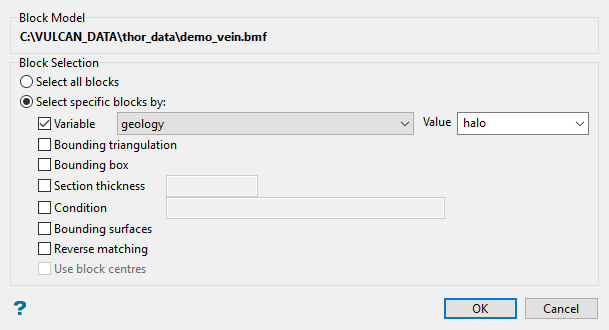
-
Select which blocks you want to display.
-
Select all blocks
Select this option to display all of the blocks in the block model.
-
Standard Criteria
Select this option to select blocks for display using the standard block selection criteria.
 Variable
Variable
Select this option if you want to restrict the blocks by a block model variable. You will need to specify the variable, as well as a particular value.
For example, to restrict blocks to those where Material equals Ore, select Material as the variable (from the drop-down list) and enter Ore as the value. However, if you require all blocks that do not have this specified value, then enable the Reverse selection check box. The block model variable may be numeric (e.g. the grade variable Au) or character (e.g. Geology) variables.
 Bounding box
Bounding box
Select to restrict the blocks by a box. You will be required to enter the coordinates for the minimum and maximum X, Y, and Z values in either model coordinates or real world coordinates.
 Section thickness
Section thickness
Select this check box to restrict the blocks by a section plane. You will need to enter its associated thickness. The blocks that are within this thickness will be selected.
The section plane can be selected by line, points or grid coordinates. This information is entered through the Section Plane panel, which is displayed once the Block Selection panel has been completed. You may also select the Use block centres check box and use it with this restriction.
 Condition
Condition
Select this option to use a further constraint upon a numeric block model variable, for example
Fe GT 10.0(iron value greater than 10.0). The maximum size of the condition is 132 alphanumeric characters. A list of available operators/functions is provided in Appendix B of the Core Documentation. Bounding surfaces
Bounding surfaces
Select this check box to restrict the blocks by bounding surfaces.
Once the Block Selection panel has been completed, you will be required to select (from the screen) the top and bottom surface triangulations. Only blocks that lie within the overlapping sections, as viewed in plan view, of the surfaces are selected.
You may also select the Use block centres check box and use it with this restriction. This check box will be disabled when the Cut and fill surfaces check box is in use.
 Reverse matching
Reverse matching
Select to exclude (not display) the selected blocks within the slice. This option works in combination with the other options on this panel.
If you set up Mask by variable to display all blocks that have a gold grade of (-99.0), then selecting Reverse selection will prevent any block with a gold grade of (-99.0) from being displayed.
Or if you set up a bounding box to limit Z values between 2300m and 5500m, selecting Reverse selection will prevent blocks with Z values between those elevations from being displayed and show blocks with all other Z values.
 Use block centres
Use block centres
Selecting this option will change the calculation from using proportional cell evaluation to using the entire block (using block centroids). By default, the calculation method is set to Proportional cell evaluation. This is especially important when using options such as Bounding triangulation, Bounding box, Section thickness, or Bounding surfaces.
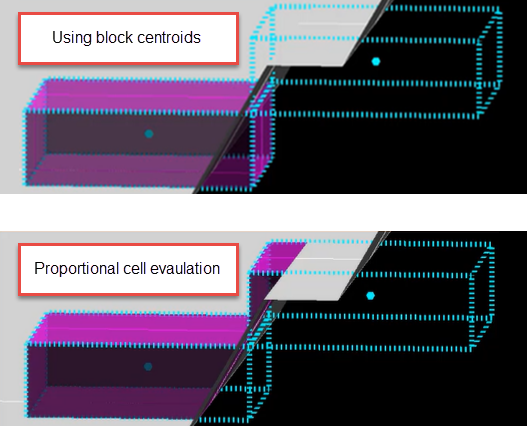
-
Click OK.

