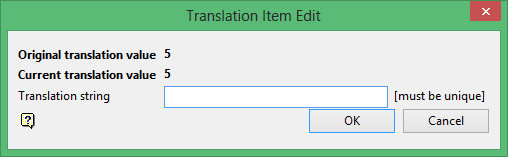Edit Translation Table
Editing name variables in block models
Use Edit Translation Table to edit the values in "name" (text string) variables. A "name" data value is stored in a block merely as a numeric value which is used as a reference to extract the appropriate text string from the translation table. Each translation table can consist of 256 entries.
You can also use the Edit Translation Table option to change the actual string associated with a numeric value. So, spelling mistakes, name changes, etc., can be dealt with without having to rebuild the model. But also, the order in which the values occur in the translation can be changed.
For example, to keep seam name values in stratigraphic sequence, but the order in which the names were encountered when building the model was not in sequence, then those names out of sequence can be cut and pasted to the correct sequence (and the numeric values on all existing blocks are adjusted to reflect these changes).
Instructions
On the Block menu, point to Manipulation and then click Edit Translation Table.
Select an existing block model and confirm your selection. To edit a different block model, click Select another. If a block model is not currently open, you will be prompted to open one first.
The following panel is then displayed.
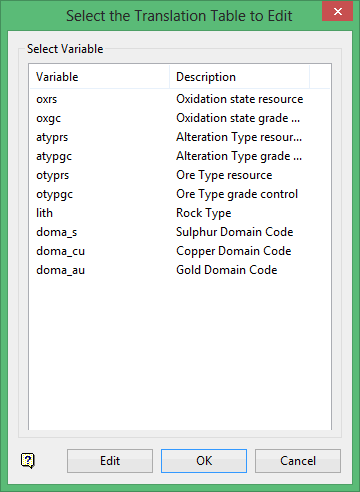
This panel will list all of the available "name" variables in the nominated block model. To edit a table, double-click on the variable name or highlight the variable name and click Edit.
The following panel is then displayed.
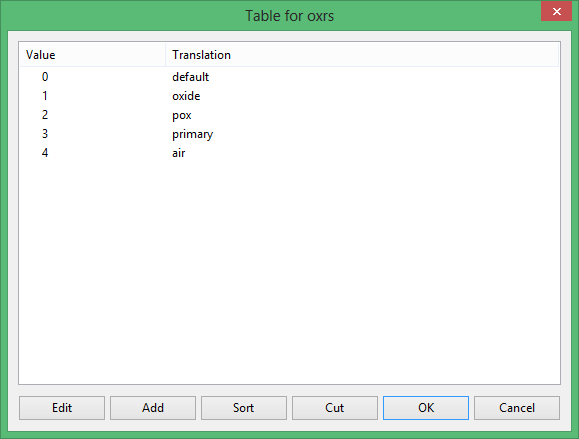
This panel will list the translation values for the selected variable, along with the associated numeric value. The first time you view a table in an editing session, the numeric value is the current table position of the translation, subsequent viewing in a session may have these numerical values out of sequence if you moved them on a previous visit; that is, subsequent visits to a table in the same editing session always reflect the earlier edits.
The first line in the table (position 0) is always the default value for this variable. So whatever is in this position when you have finished editing the table will be treated as the new default value in newly created blocks. If any action you undertake will/could change the value or position of this string, then a warning message displays. Changing the default value is permissible, but you should be aware that you are doing it.
Be aware that, using our example, if you were to move the translation for "air" from position 0 to some other place in the table (using cut and paste) all of the blocks that are currently set to "air" would be adjusted to remain so - but it would no longer be the default, that is, new blocks are not set to "air" on creation, but to whatever happens to be the new default value.
The following buttons are available;
|
Button |
Description |
|
Edit |
Allows you to make changes to the text string on a single value in the table. To edit an entry, highlight a row and click Edit. Once selected, the following panel will be displayed.
Enter the new translation string. The translation strings must be unique, it must contain at least one character, it cannot be longer than 80 characters and it must be lowercase. |
|
Add |
Allows you to add a new translation string to the translation table. Once selected, the following panel displays.
Enter the new translation string. The translation strings must be unique, it must contain at least one character, it cannot be longer than 80 characters and it must be lowercase. |
|
Sort |
Allows you to sort all items in the table or, if desired, only highlighted segments of the table. A minimum of two items must be highlighted. To highlight multiple items, use the left mouse option in combination with the [Shift] key (this is for items that are adjacent in the list, for non-adjacent items use the [CTRL] key and the left mouse option).To select all available items, right-click in the table and select Select All from the displayed context menu. The items will be sorted on the basis of the translation strings. So, if you have a numeric component to the translation, for example, A1, A2,... A20, you must be aware that A1, A10, A11,... A2, A20 is the result of an ascending sort. To have these values in alphanumeric order, it is necessary to pad the numeric part with the correct number of leading zeros, for example, A01, A02,... A20. Note: The values column of the sorted section is no longer in numerical sequence, because the sort has changed the positions of some items. They remain this way until the changes are saved, because these numbers are the 'original position' values and are used to reconcile the changes to the data on the blocks in the model. |
|
Cut/Paste |
Allows you to "cut and paste" highlighted items in the table. To highlight multiple items, use the left mouse option in combination with the [Shift] key (this is for items that are adjacent in the list, for non-adjacent items use the [CTRL] key and the left mouse option). Select the Cut option to perform the cut. Once selected, the highlighted items are removed from the list and copied to an internal buffer. The Cut option will also change to the Paste option. You may perform other edit or sort operations, but you won't be able to perform another cut operation until the current contents of the internal buffer have been pasted. To Paste the items, indicate the position where to paste the items. You will need to confirm whether to paste before or after the indicated position. The recently pasted items will remain highlighted and the Paste option will be replaced by the Cut option. |
Click OK when you have finished editing the table.
At this stage the changes are not made to the model, they are merely held internally until all changes required to all tables on the model have been made.
You can either select another table to edit, or go back and edit the same table again. When you have finished making changes to the table(s), click Finish. You will need to confirm that you want to make these changes permanent. Select the Save changes option to save the changes before exiting the option. Select the Do not save option to discard the changes before exiting the option.
When saving, the modified tables are stored in the model and, if required, the appropriate values are changed on the blocks in the model. This may take a few seconds - the time being dependent upon the size of the model, whether it is stored on a network or local storage device, etc. For estimation purposes: on a local file, it takes less than 2 seconds to change all blocks for a 5Mb model.