Execute Script
Execute a Script on a Block Model
Use the Execute Script option to execute a script that was created through the Edit Script option. A script contains a list of conditions/expressions. Executing the script applies these conditions and expressions to each block in the open block model. The results are stored in the block model.
Note: This option does not execute scripts that were created for use by the Perform Addition option (under the Block > Transfer submenu).
Enabling scripts to run faster.
The preferences panel under "system" has been updated. You can now select "JIT mode" for bcalc to enable a new compilation mode for scripts. This usually results in faster execution of block model scripts.
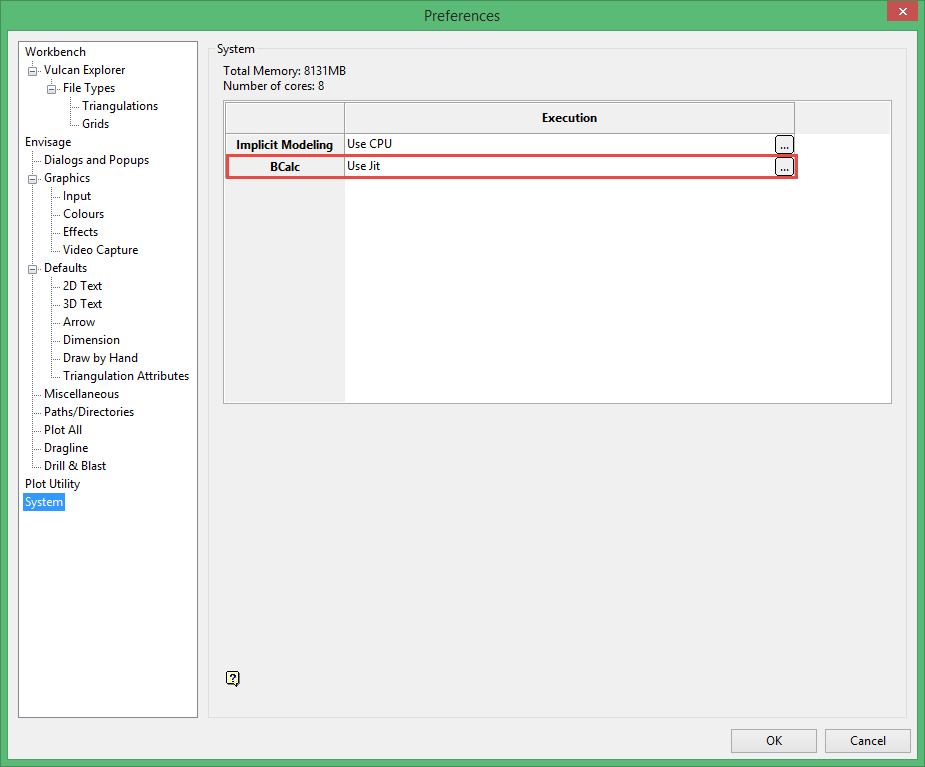
Instructions
On the Block menu, point to Select Manipulation, and then click Execute Script to display the Execute Script panel.
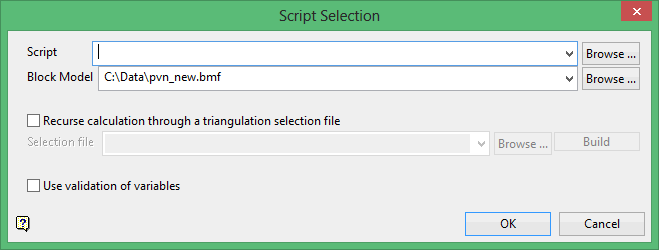
Script
Select a block model script. All block model scripts (extension.bcf) in the working directory are displayed in the Script drop-down list. To select an existing script, select the script from the list, or click Browse to select a script from another directory.
Block Model
Select a block model. All block models (extension.bmf) in the working directory are displayed in the Block Model drop-down list. To select an existing script, select the script from the list, or click Browse to select a script from another directory.
Recurse calculation through a triangulation selection file
Select this check box to use a triangulation selection file (extension.sel) as bounding triangulations for the block model. (If this option is selected, the subsequent Block Selection panel will not display the Bounding triangulation option.)
Once you select this check box and choose your Selection file, click the Build option. You will then be prompted to select the triangulation file(s) to use as boundaries for the calculation. Once these files are selected, you will prompted to enter a name for the new selection file that will be created.
Use validation of variables
Select this check box to validate the block model variables in the script.
Click Open.
The Block Selection panel is then displayed, so that any condition can be restricted to blocks matching a particular condition. For example, where the geology matches a certain value or the grade in a particular range.
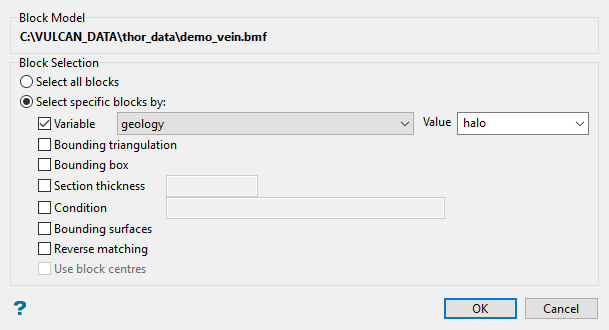
Either all blocks or specific blocks can be selected. If you select Select specific blocks by, then you must enter one or more of the following selection criteria:
Variable
Select this check box to restrict the blocks by a block model variable. You will need to specify the variable, as well as a particular value.
For example: To restrict blocks to those where Material equals Ore, select 'Material' as the variable (from the drop-down list) and enter 'Ore' as the value. However, if you require all blocks thatdo nothave this specified value, then enable the Reverse matching check box. The block model variable may be numeric (for example the grade variable 'Au') or character (for example 'Geology') variables.
Bounding triangulation
Select this check box to restrict the blocks by a triangulation. This is useful when, for example, you want to evaluate reserves within a particular solid triangulation such as a stope.
To select blocks outside of the bounding triangulation, select the Select blocks outside the solid only option.
You may also select the Use block centres check box and use it with this restriction.
Note: This option is not applicable to open or 2D triangulations.
Bounding box
Select this check box to restrict the blocks by a box. If you select this option, you must enter the minimum and maximum coordinates for X, Y, and Z in the block model coordinates (X. Y, Z CENTRE). If the block model origin is set at 0,0,0, then real world coordinates should be entered in the x y z minimum and maximum coordinates. If the block model origin is set at real world coordinates, then enter coordinates for the bounding box that are offset a certain distance from the origin. The distance of offset will be determined by the dimensions of your bounding box. It will be the distance to the minimum and the distance to the maximum X, Y and Z from the origin of the block model.
Section thickness
Select this check box to restrict the blocks by a section plane. You will need to enter its associated thickness. The blocks that are within this thickness will be selected.
The section plane can be selected by line, points or grid coordinates. This information is entered through the Section Plane panel, which is displayed once the Block Selection panel has been completed. You may also select the Use block centres check box and use it with this restriction.
Condition
Select this check box to use a further constraint upon a numeric block model variable, for example Fe GT 10.0 (iron value greater than 10.0). The maximum size of the condition is 132 alphanumeric characters. A list of available operators/functions to use when defining this condition is provided in Appendix B of the Vulcan Core documentation.
Bounding surfaces
Select this check box to restrict the blocks by bounding surfaces. Once the Block Selection panel has been completed, you will be required to select (from the screen) the top and bottom surface triangulations. Only blocks that lie within the overlapping sections, as viewed in plan view, of the surfaces are selected. You may also select the Use block centres check box and use it with this restriction. This check box will be disabled when the Cut and fill surfaces check box is in use.
Cut and fill surfaces
Select this check box to restrict the blocks to those that fall within two intersecting surfaces. This check box will be disabled when the Bounding surfaces check box is selected.
The required triangulation surfaces are specified through the Cut and Fill Surfaces Selection panel, which is displayed once the Block Selection panel has been completed.
Cut and Fill Surfaces Selection panel
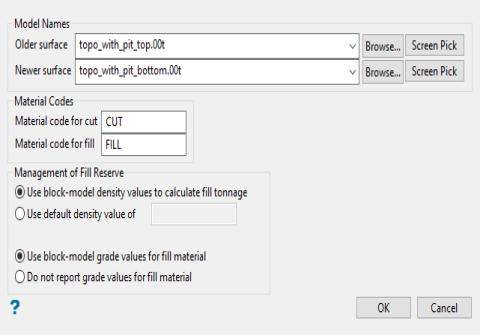
Model names Older surface Enter, or select from the drop-down list, the name of the old triangulation surface. Click Browse to select a file from another location. Newer surface Enter, or select from the drop-down list, the name of the newest triangulation surface. Click Browse to select a file from another location.
Material codes Material code for cut / Material code for fill Enter the material codes for the fill and cut.
Management of fill reserve

