Grade/Tonne Report
Create Block Reserves Grade/Tonnage Report
Use the Grade/Tonne Report option to produce a block reserves grade/tonnage report for chosen variables. The resulting report displays through the Report Window and, if desired, can also be outputted to a nominated file as well as used to create a multiple-line graph.
For more advanced reporting options, you can also use the Advanced Grade/Tonne Report option.
Instructions
On the Block menu, point to Advanced Reserves, and then click Tonne Report to display the Block reserves Grade/Tonne report panel.
If you do not already have a block model open, you will prompted to open one.
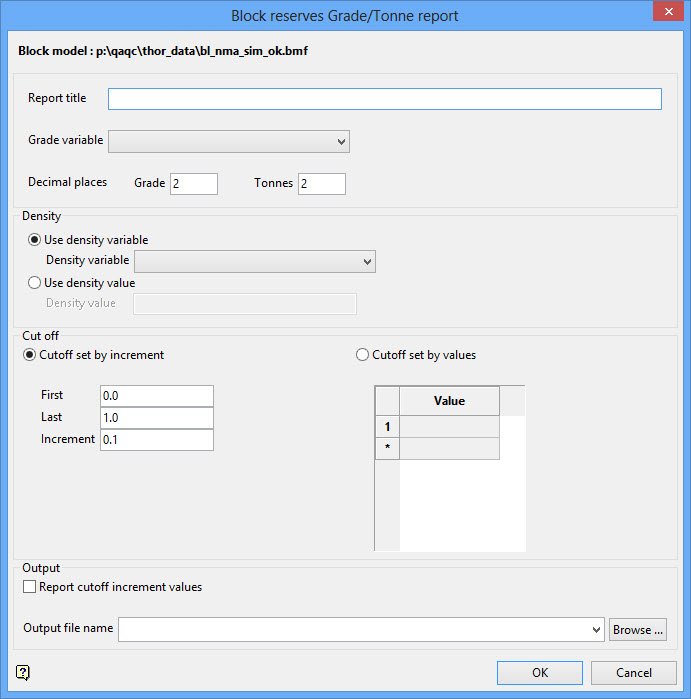
Report title
Enter a title for the report in the Report title field.
Grade variable
Enter, or select from the drop-down list, the name of the grade variable on which to base the report. The chosen variable will be referred to as the 'primary variable'.
Decimal places
Enter the decimal places to be displayed for the grade and tonnes figures.
Density
Use density variable
Select this option to use the values contained in a specific block model variable when calculating the tonnage. The desired block model variable can either be entered manually or selected from the drop-down list.
Use density value
Select this option to use a constant value when calculating the tonnage. You will need to specify the density value.
Cut off
The report will return only the positive blocks.
Cutoff set by increment
Select this option to cut-off the grade variable at specified increments. You will need to specify the range, that is, the first and last cut-off, as well as the increment value.
Cutoff set by values
Select this option to cut-off the grade variable at specific grade values. You will need to specify the values that you want to report (a maximum of 20 values).
Output
Report cutoff increment values
Select this check box to report the increment values. The increment values displays in the resulting report.
Output file name
Enter a name for the output file, or select an existing file from the drop-down list. To select a file from a location other than your working directory, click Browse.
Related topic

