Blocks
Use this option to load a block model onto the screen as either an underlay or as a layer.
Tip: It is also possible to load blocks onto the screen from the Vulcan Explorer. Right-click on a block model (in the Block Model folder), then select the View Blocks option from the context menu.
Instructions
On the Block menu, point to Viewing, and then click Blocks.
Note: If a block model is not currently open, you will be prompted to open one first. The directory path and filename of the currently open block model displays at the top of the panel.
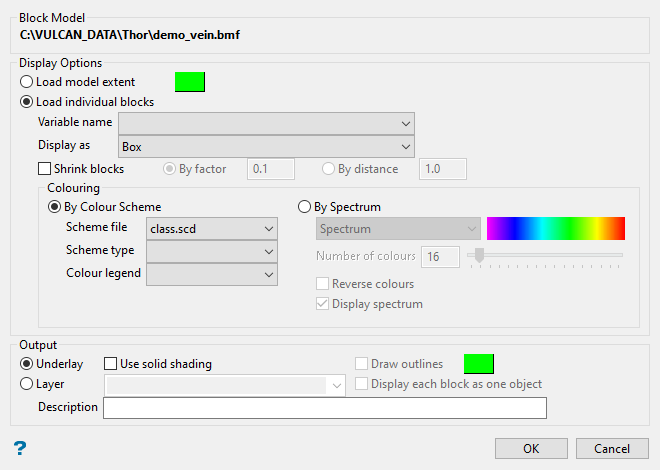
Follow these steps:
-
Select Load model extent to see the model boundary or Load individual blocks to see more detail.
-
Select the variable you want to see.
-
Select the shape you want to use to represent the blocks using the Display as drop-down list.
-
Select Shrink blocks if you wish to apply a display margin around each block.
-
Select the colouring scheme used when displaying the blocks.
-
Use By colour scheme to select an existing colour legend.
-
Use By spectrum to set up a customised colour scheme using the controls on the panel.
-
may contain up to 40 characters.
-
must begin with an alphanumeric character [0-9] or [a-z].
-
cannot include spaces.
-
can include hyphens [ - ], plus signs [ + ], underscores [ _ ], periods/dots [. ].
-
can include the special characters of ÁÂÃÀÇÉÊÍÓÔÕÚÜÑ that are used in the Spanish and Portuguese languages.
-
Click OK.
Note: The blocks will only be visible if a colour legend has been created that includes the variable values found in the block.
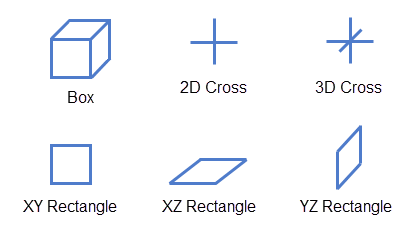
When setting the parameters for the margins you have the options of using a scale factor between 0 and 1 (By factor), or entering a distance from the edge of the block (By distance).
Select the output format for the blocks.
Underlay - You have the option of rendering a box as a solid shade or as just an outline.
Layer - This allows the blocks or model extents to be plotted.
To create a new layer, enter the layer name. The layer name:
If you select an existing layer that is loaded, then the blocks or model extent will be appended to the chosen layer. If you select an existing layer that is not loaded, then you will need to confirm whether you want to load the layer or replace it, that is, overwrite its contents.
When viewing as a layer you also have the option to save each block as a separate object. Note that if there are a lot of blocks to be displayed it could significantly impact the memory of your computer.
Enter a description for the layer using up to 280 alphanumeric characters.

