Attribute Editor
Change Multiple Object Attributes Simultaneously
The Attribute Editor allows users to edit multiple object attributes simultaneously. This tool allows users to edit all the attributes of design objects, change attributes by a specific value, change attribute values based on other attributes, or assign values using an expression evaluator in Perl.
Instructions
Load the object(s) in Vulcan that you want to modify.
Click Design > Attribute Edit > Attribute Editor to display the Attribute Editor panel.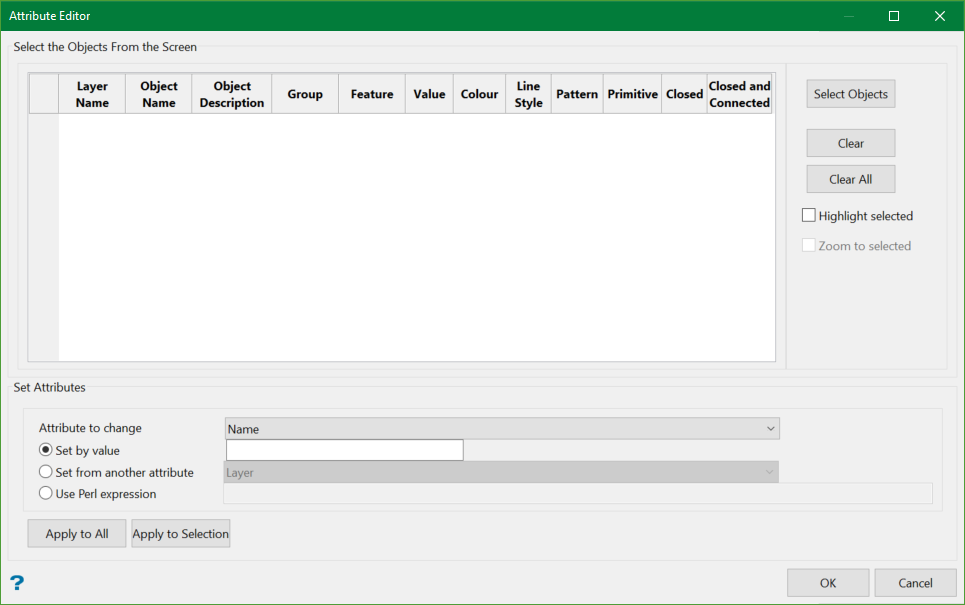
Click Select Objects to display the Select By menu.
Click the attribute or attribute combination that you want to select by on the Select By menu that displays.
Note: You can exit the Select By menu and return to the Attributes Editor panel at any time by right-clicking or clicking Cancel on the Select By menu.
- Object - Click on the object(s) that you want to edit. When you finish selecting objects, right-click to return to the Select By menu.
- Group and Layer - Click on an object that is part of the group and layer combination that you want to edit. Click the Group and Layer combination that you want to edit from the Confirm menu that displays, or click Try again to select a different combination. When you are finished selecting combinations, right-click to return to the Select By menu.
- Feature and Layer - Click on an object that is part of the feature and layer combination that you want to edit. Click the Feature and Layer combination that you want to edit from the Confirm menu that displays, or click Try again to select a different combination. When you are finished selecting combinations, right-click to return to the Select By menu.
- Layer - Click on an object in the layer that you want to edit. Click the Layer name that you want to edit from the Confirm menu that displays, or click Try again to select a different layer. When you are finished selecting layers, right-click to return to the Select By menu.
- Group - Click on an object in the group that you want to edit. Click the Group name that you want to edit from the Confirm menu that displays, or click Try again to select a different group. When you are finished selecting groups, right-click to return to the Select By menu.
- Feature - Click on an object that has the feature that you want to edit. Click the Feature name that you want to edit from the Confirm menu that displays, or click Try again to select a different feature. When you are finished selecting features, right-click to return to the Select By menu.
- Name - Enter any combination of Layer, Group, Feature, and Object names that you want to select. To include all names for a particular attribute, enter an asterisk ( * ) for that attribute. If you want to exclude a layer, group, feature, or object by name, click the Exclude check box next to the name. Click OK to save selections, and then click Cancel to return to the Select By menu.
- All - Click All to select all objects.
You can then select another group of objects using the Select By menu, if desired.
When you have selected all the objects that you want to edit, click Cancel on the Select By menu or right-click to return to the Attribute Editor panel.
You can highlight an object or objects by selecting the Highlight selected check box and click on the row number of the object in the Attribute Editor panel. The selected object will be highlighted on the screen so that you can see which object you are modifying.
You can zoom to the selected objects by selecting the Zoom to selected check box.
To edit object attributes individually:
- Click in the Object Name, Object Description, Group, Feature, or Value boxes and enter or change text.
- Click on the Colour, Line Style, or Pattern boxes and select an option from the menu that displays to apply it to the object.
- Click on the Primitive box to apply or remove a primitive from the object. To apply a primitive, select Apply, click the primitive you want to apply, and click OK. To remove a primitive that has been applied, select Don't apply, and click OK.
- Select or clear the Closed check box to change the object to be an open or closed polygon. If the object is not a closed polygon and you select the Apply check box, the object will be changed to a closed polygon. If the object is a closed polygon and you clear the Apply check box, the polygon will no longer be closed.
- Click OK to save changes, or make further changes using the Set Attributes section as described below.
To edit attributes for multiple objects at the same time, select the attribute you want to modify from the Attribute to change list, and do one of the following:
- To set a new value, select Set by Value, and do one of the following:
- To set Layer, Name, Description, Group, Feature, or Value, enter the text in the box.
- To set Colour, Line Style, or Pattern, click on the box with the current selection and select an option from the menu that displays.
- To apply a primitive, click Apply and select the primitive you want to apply. To remove a primitive that has been applied, select Don't apply.
- To change the closure status, select either Closed or Closed and Connected. Closed means that the first and last points in the object are connected while Closed and Connected means that all the points are connected.
- To copy the values from one attribute field to another, select Set from another attribute and select the attribute that you want to copy from list.
- To change attributes using Perl, select Use Perl expression and enter the expression in the text box. Following is a list of Perl variables and their descriptions, as well as examples of Perl expressions.
Variable Description $layer layer name (text) $name object name (text) $description object description (text) $group group name (text) $feature feature name (text) $value object value (numeric) $colour object colour index (numeric) $linestyle object line style index (numeric) $pattern object pattern index (numeric) $primitive object primitive (text) $closure if object is closed (0 - opened, 1-closed)
Examples of Perl expressions
Example 1:
Assign object value to colour number if object value is positive or 0 if object value is negative.
$value > 0 ? $value : 0
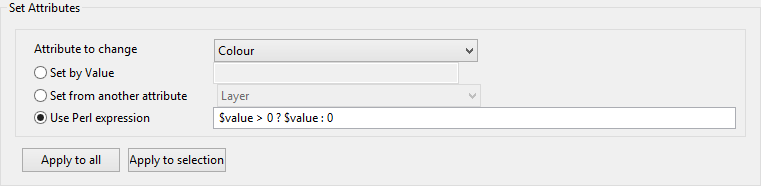
Example 2:
Assign to object description the combined Layer name, Object name and Group code using “_” character between them.
join("_", ($layer, $name, $group))
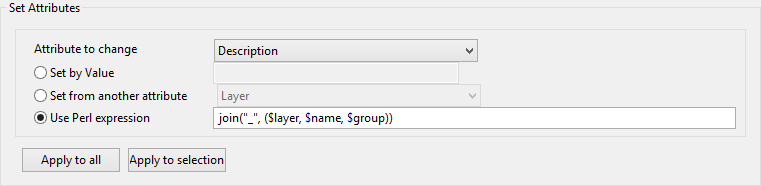
Example 3.
Assign to object group the substring of the first ten characters from the description.
substr($description, 0, 10)
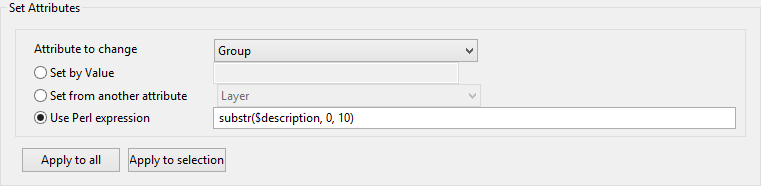
Example 4.
Assign to object value the square root of calc.
sqrt($calc)
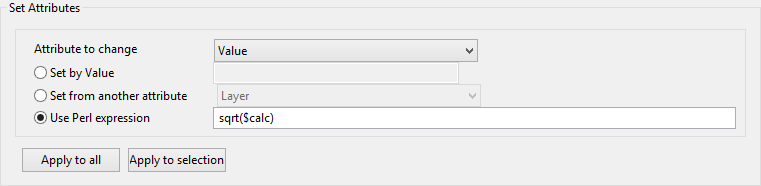
Example 5.
Concatenate layer and name with _ between then and assign the result to the object description.
$layer. '_'. $name
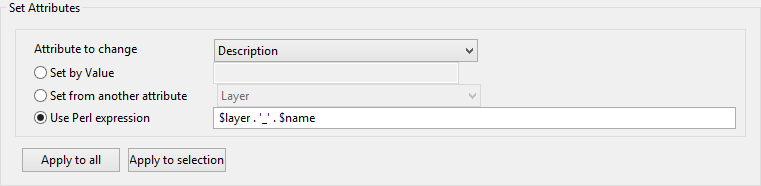
Example 6.
Specify the numeric format of value and assign to the object ATTR:BACKFILL:MASS.
sprintf("%.3f", $value)
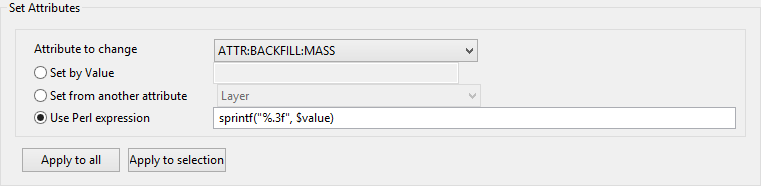
Example 7.
Replace a substring, in this case " line " by " poly ". You can include complex instructions between do { }
do { (my $tmp = $name) =~ s/line/poly/i; $tmp }
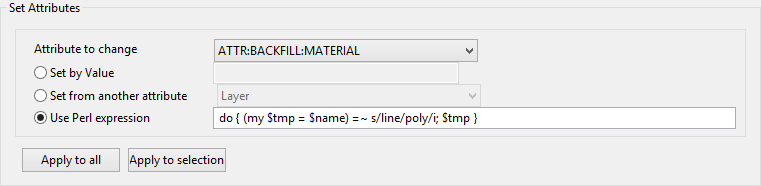
To apply changes:
- To apply changes to a specific set of objects, click on the number in the first column to highlight the line you want to change. To select additional rows, press and hold the CTRL key and click on the row numbers you want to change. To select additional adjacent rows, press and hold the Shift key and click the last row you want to highlight, which will highlight all rows in between. When you are finished selecting rows, click Apply to Selection.
- To apply changes to all objects, click Apply to All.
Click OK to save changes and exit the Attribute Editor, or click Cancel to exit the Attribute Editor without saving changes.

