Arrow 3D 
Use the Arrow 3D option to create a three-dimensional arrow.
This option can also be accessed by selecting the 3D Arrow button ![]() from the Design toolbar.
from the Design toolbar.
If you are designing a number of arrows using the same style, then we recommend that you set arrow defaults through the Defaults : Arrow section of the Tools > Preferences option. Once enabled, you will only need to indicate the arrow's origin and direction. For the description of this option, it is assumed that the arrow defaults have not been set.
Instructions
On the Design menu, point to Create, and then click Arrow 3D to display the Arrow Attributes panel.
If the current working layer has not been defined prior to selecting the Arrow 3D option, then the Allocate Layer panel displays before the Arrow Attributes panel.
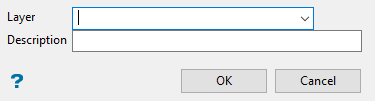
Figure 1 : Allocate Layer panel
Name
Select the name of the layer from the Name drop-down list, or enter a new name to create a new layer. If you select an existing layer that is already loaded, subsequent digitising will be appended to this layer. If you select an existing layer that is not loaded, you will be prompted to specify whether you want to load the existing layer or overwrite its existing content.
Description
Enter a description of this layer. The description can contain up to 80 alphanumeric characters and can include spaces. If a description is not entered, a default description will be used instead. If the selected layer already has an assigned description, it displays when the layer is selected. Existing layer descriptions can be overwritten.
Click OK.
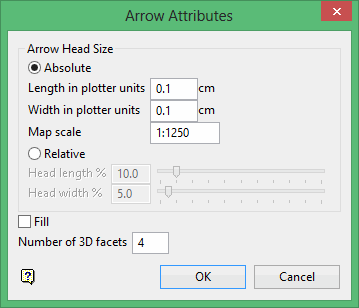
Absolute Size
Select this option if you want the arrow's head to have a fixed size. You can then specify the arrow length in plotter units, the arrow width in plotter units and the map scale for this size (this is the scale used in drawing the arrow head on the screen).
Relative Size
Select this option if you want the arrow's head to have a size relative to the length of the arrow instead of an absolute size. The longer the arrow, the bigger the arrow's head. The arrow head length and width can either be entered as a percentage (of the arrow length), or it can be specified through using the available slider bars.
Fill
Select this check box to fill the arrow head with a solid pattern. If this check box is not checked, then the arrow head will be open.
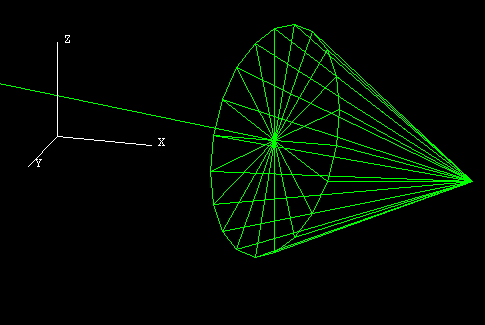
Figure 2 : An Unfilled 3D Arrow
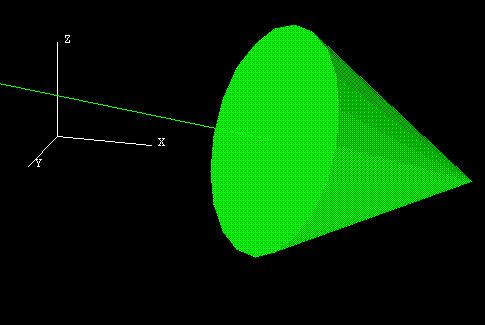
Figure 3 : A Filled 3D Arrow
Number of Facets
Enter the number of facets in the arrow head's cone (a minimum of 3 and a maximum of 100). The higher the number of facets, the more the arrow head approximates a cone.
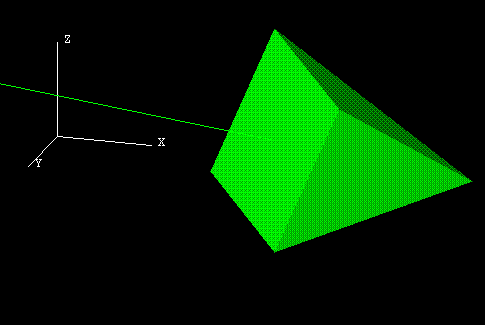
Figure 4 : 3D Arrow with 4 Facets
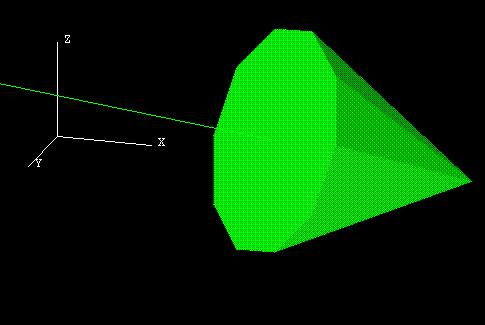
Figure 5 : 3D Arrow with 10 Facets
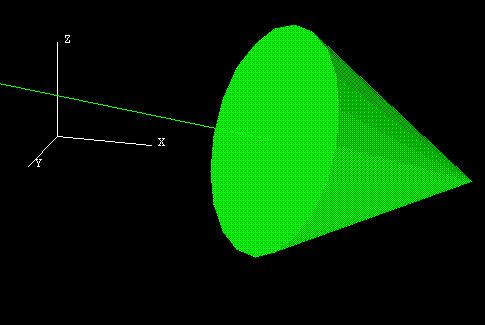
Figure 6 : 3D Arrow with 20 Facets
Click OK.
Indicate the arrow's origin and direction. The arrow is then drawn from the origin point to the end point with the tip of the arrow head at the end point.
The name of the arrow is:
ARRW$<n>
where
<n> is an integer that increases each time a new arrow is created, for example 'ARRW$1', 'ARRW$2', 'ARRW$3' etc. A default description is also provided, indicating the date and time of creation.
Use the Name option (under the Design > Attribute Edit submenu) to change the name.
Arrows can be edited through using the options under the Design > Arrow Edit submenu. They can be deleted as normal objects.

