In Plane
Digitise Lines with Z Value Based on a Given Plane
Use the In Plane option to create lines with a Z value based on a plane defined by two or three points.
Instructions
On the Design menu, point to Create, and then click In Plane.
The Plane dialog box is then displayed.
If the current working layer has not been defined prior to selecting the In Plane option, then the Allocate Layer panel displays first.
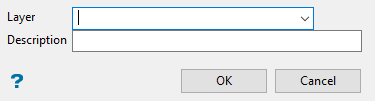
Allocate Layer panel
Name
Select the name of the layer from the Name drop-down list, or enter a new name to create a new layer. If you select an existing layer that is already loaded, subsequent digitising will be appended to this layer. If you select an existing layer that is not loaded, you will be prompted to specify whether you want to load the existing layer or overwrite its existing content.
Description
Enter a description of this layer. The description can contain up to 80 alphanumeric characters and can include spaces. If a description is not entered, a default description will be used instead. If the selected layer already has an assigned description, it displays when the layer is selected. Existing layer descriptions can be overwritten.
Click OK.
The Plane dialog box allows you to specify the number of points to use to define the plane.
Two Points
Select this option to define the plane using two points. The plane will be the plane that passes through the two points with a dip of 0° perpendicular to the two points.
Three Points
Select this option to define the plane using three points. The plane is the unique plane that contains all three points. If you enter three points which happen to be co-linear in the X/Y plane, then you will be prompted to re-enter the points.
Once the plane has been defined, digitise the points in the line. As each point is digitised it is assigned a Z value such that it lies on the currently defined plane.
Cancel when you have finished indicating points. You will then be prompted to select another plane. This allows you to continue the line, registering the points to the new plane.
Cancel when you have finished creating the line. You will then be asked whether to close the string or leave it open.
Upon confirmation you are asked whether or not to save the lines. Save saves the created lines and exits the option. Another saves the current line and starts a new line on a new plane. Cancel removes the last line and exits the option.

