Unify 
Unite Multiple Objects as One
Use the Unify option to unite any number of objects from any layer that is loaded onto the screen to form one object in a nominated layer.
The unified object will replace the objects that you have chosen to combine. If you are planning to store the unified object in another layer, then the contents of the original layer will be cleared, i.e. the original objects will be removed.
We therefore recommend that you make a copy of your original design data if you want it to be retained for later use. Refer to the Copy option for more information.
Instructions
On the Design menu, point to Layer Edit, and then click Unify to display the Unify Objects panel.
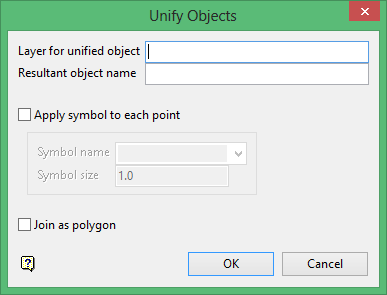
Layer for unified object
Enter the name of the layer in which to store the unified object. The maximum size of the layer name is 40 alphanumeric characters (spaces are not allowed). The description for new layer names is set to " Created layer <date> <time> ". This can be changed through using the Name option.
If the layer exists and is currently loaded, then the unified object will be appended. If the layer exists, but is not currently loaded, then you will be asked whether or not you want to replace the existing layer.
Resultant object name
Enter the name of the new object. The maximum size is 40 alphanumeric characters (spaces are not allowed).
Apply symbol to each point
Select this check box to apply a non-scalable symbol to each point in the object. You can then specify the name of the symbol in the symbol library and the size. The size of the symbol is not only determined by the entry you make here, but also by the size of the original symbol when designed in the symbol library.
For example, if you enter a symbol size of 1.0 , and the symbol was created using the entire axes extents (on the Symbol Editor Window), then the symbol will be 1.0 cm when displayed. For more information refer to the New option (under the File > Symbols submenu).
Join as polygon
Select this check box if you want all objects to be joined with lines.
Click OK.
The Multiple Selection box is then displayed. Select the objects to be unified.
Once the objects have been selected, you will then be asked whether or not to unify these objects. The original objects will be shadowed or made invisible (depending on the hardware) so that they cannot be reselected.

