Delete
Delete a Layer
Use the Delete option to delete layers from the design database by either selecting them from a list or by graphically picking them from the screen.
The Undo button ![]() on the Standard toolbar, or the Design > Undo option can be used to cancel a deletion.
on the Standard toolbar, or the Design > Undo option can be used to cancel a deletion.
Instructions
On the Design menu, point to Layer Edit, and then click Delete to display the Delete Layers panel.
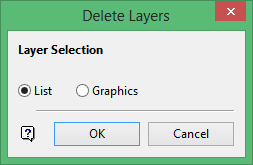
This panel allows you to choose whether you want to delete the layers from a list or through graphical selection.
List
Select this option to pick the layers to be deleted from a list. The displayed list contains all of the layers that are currently loaded in Vulcan.
Graphics
Select this option to pick the layers to be deleted from the screen (using the mouse).
Click OK.
The following panels and prompts depend upon whether you are selecting the layers from a list or from the screen.
Selecting layers from a list
A list containing all of the layers that are currently loaded in Vulcan displays.
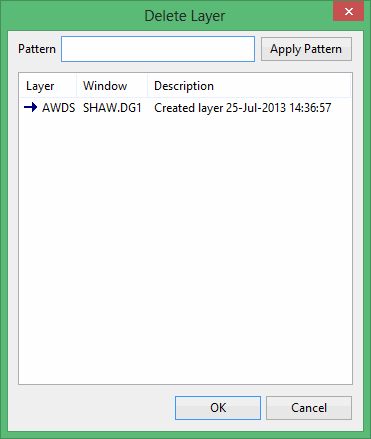
Figure 1 : Example Layer Listing
Click on the layer that you want to delete and select OK. To delete multiple layers, use the left mouse button in combination with the Shift key to highlight the layers (this is for layers that are adjacent in the list, for non-adjacent layers use the CTRL key and the left mouse button) and click OK.
It is also possible to use the Pattern field, the Apply Pattern button and wildcards (* multi-character and ? single character) to highlight the layers that begin or end with certain characters.
For example, if you wanted to highlight all layers that begin with DEMO , then type DEMO* into the pattern field and select the Apply Pattern button. Once selected, all matching layers will be highlighted.
Click OK to delete the highlighted layers.
You will then need to confirm that you want to delete the layers from the design database. Delete <layer name> removes each layer one by one, Retain this layer keeps the current layer, Delete all removes all of the remaining selected layers and Cancel stops the deletion process.
Entering a pattern and use the Enter key to progress to the confirmation prompt without clicking OK.
Selecting layers from the screen
Select the layer that you want to delete.
Once a layer has been picked, you will need to confirm its selection. You will also need to confirm that you want to delete the selected layer.
Once the layers are removed from the screen, the word (empty) is appended to the layer name in the layer list on the Status toolbar, for example DEMO_LAYER (empty).

