Create/Edit Specification
Use the Create/Edit Specification option to define the general settings for the Metadata submenu. The settings will be stored in a nominated Metadata specification file (.mds).
Instructions
On the Design menu, point to Metadata, then click Create/Edit Specification.
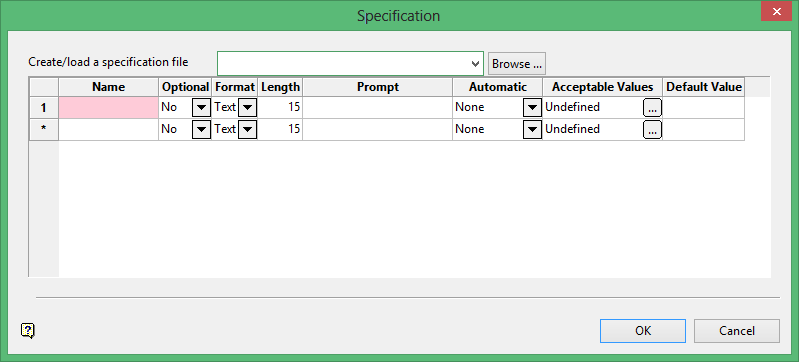
Select the metadata specification file (.mds) that you want to view or, if applicable, edit. The drop-down list contains all metadata specification files found within your current working directory. Click Browse... to select a file from another location.
To create a new file, enter the file name and file extension. By default, the resulting file will be stored in the current working directory. Use the Browse... button to select a different file location.
Name
Specify the name of the field.
Tip: If you intend to export a field to a shape file, then please ensure that the field name has a maximum character length of 10 alphanumeric characters (the limit within shape files).
Optional
Specify whether the field is optional (Yes) or mandatory (No).
Format
Specify the data type for the corresponding field. The available data types include Text (the default), Date, Integer and Double.
Length
Specify the total length for the corresponding field. The default value is 15 alphanumeric characters.
Prompt
Specify the prompt that will be displayed (through the Assign Metadata panel) when assigning or editing metadata information for the corresponding field.
Automatic
Automatically populate the metadata field with data from another source, for example layer name, group code, feature code, colour, etc.
Acceptable Values
Prevents incorrect data from being specifying. For example, if a mine has two surveyors, and their initial are M.P.S. and D.W.B, then when assigning the metadata to the Surveyors Initials field a popup dialog will appear so that you only have a choice of these two entries. Click  to display the Acceptable Values panel.
to display the Acceptable Values panel.
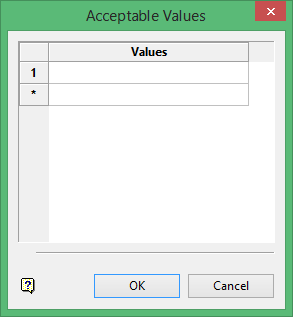
Specify the acceptable values that may be used for a given field.
The panel utilises grid controls to manage the grid information, i.e. right-click context menus, that allow you to perform options such as hiding columns, cutting, copying, and pasting cells, and inserting and deleting rows. Right-click in the grid area to display the context menu. Descriptions of the available options are listed below.
-
Use the Select Columns option to choose which grid columns to display in the panel, and optionally save the selection to a template for future use. Alternatively, select cells and click Hide Columns to hide the respective columns directly.
-
Select cells and use the Cut, Copy, and Paste options to duplicate or move cell entries.
-
Select a cell in a row of interest and use the various insert and delete row options to manage the records in the grid.
-
Click Clear Cells to clear the contents of a selection.
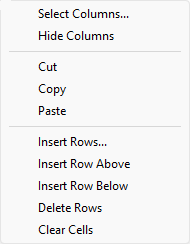
Default Value
Enter the default value for the corresponding field.
Click OK.
The settings are then saved within the nominated specification file.

