Delete By Poly
Use this option to remove all points of objects that are intersected by a polygon and lie either in or outside the polygon.
Instructions
On the Design menu, point to Object Edit, and then click Delete By Poly.
Note: This option can also be accessed by selecting the Delete By Polygon button  from the Delete toolbar. The Delete toolbar is a "sub toolbar" and can either be accessed through the Modify toolbar or through using the Toolbar Visibility option (under the Tools menu).
from the Delete toolbar. The Delete toolbar is a "sub toolbar" and can either be accessed through the Modify toolbar or through using the Toolbar Visibility option (under the Tools menu).
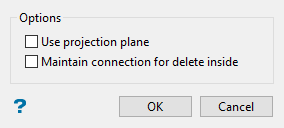
Follow these steps:
-
Select Use projection plane to work in a plane other than Plan view.
-
Select Maintain connection for delete inside if you want to keep the remaining points of each line connected after the points inside of the deletion polygon have been deleted.
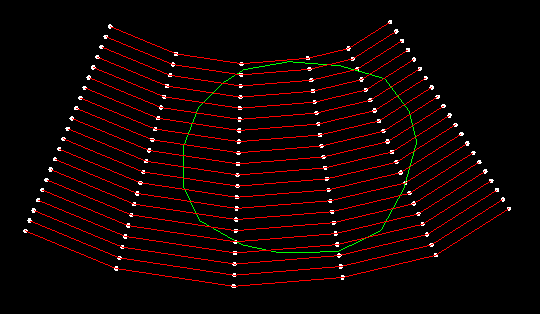
Figure 1 : Original objects showing red polylines with green deletion polygon.
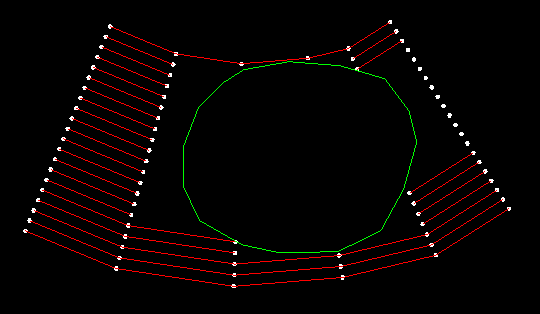
Figure 2 : Deleting inside points with Maintain connection for delete inside not enabled.
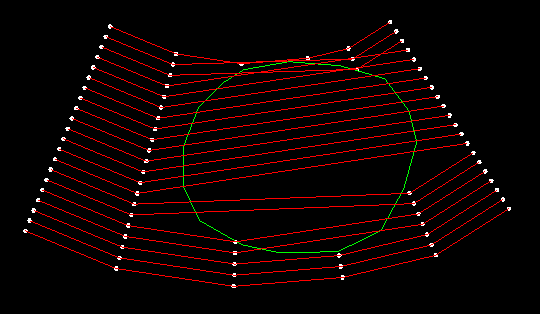
Figure 3 : Deleting inside points with Maintain connection for delete inside enabled.
-
Click OK. If the Use projection plane check box was selected, then the Projection Plane panel displays.
 Projection Plane panel
Projection Plane panel
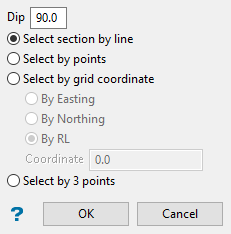 Projection Plane panel
Projection Plane panel-
Dip - The dip is the angle of the section from horizontal. Valid dip angles are between -90° and 90°.
-
Select section by line - Select this option to define the plane by selecting an existing line and specifying the dip. Only design strings may be picked and it is not possible to pick a line in an underlay. The direction of the view, and therefore the direction of the stepping, depends on the digitised sequence of the line. The digitised sequence of the line can be reversed using the Reverse option (under the Design > Object Edit submenu).
-
Select by points - Select this option to define the plane by digitising two points and specifying the dip.
Note: To locate a point precisely, use the Snap to Objects or Snap to Points modes (on the Digitise toolbar). Points may be snapped onto underlays, such as block model slices or triangulations. If you use Indicate mode to select the points, then the points have the current default Z value.
-
Select by grid coordinate - Select this option to define the plane by using a specific grid co-ordinate. The grid co-ordinates can contain up to three decimal places.
Note: To achieve the best results for the following three methods, we recommend using the Zoom Data Extents icon (on the Graphics toolbar) in order to view all of the graphics.
-
By Easting - Select this option to enter a specific Easting value (X value).
-
By Northing - Select this option to enter a specific Northing value (Y value).
-
By RL - Select this option to enter a specific RL value (Z value).
-
Select by 3 points - Select this option to define the plane by digitising 3 points. To locate a point precisely, use the Snap to Objects or Snap to Points modes (on the Digitise toolbar). Points may be snapped onto underlays, such as block model slices or triangulations.
Note: Using this option will allow you to explicitly define the location and orientation of a plane by indicating 3 points. The first two points define the bearing of the plane, and the third point defines the dip of the plane.
Click OK.
-
-
Select the polygon that intersects the object(s) containing the points to be deleted. Once selected, the nominated polygon is highlighted and you will be asked to confirm your selection.
-
Specify whether to delete the points inside or outside of the nominated deletion polygon.
-
The Select By panel will then be displayed. Use this to choose your method of selecting objects.
 Select By panel
Select By panel
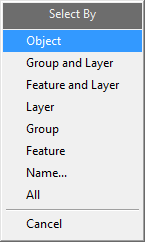 Note
NoteYou can exit the Select By menu at any time by right-clicking or clicking Cancel on the Select By menu.
Object
Click on the object(s) that you want to select. When you finish selecting objects, right-click to return to the Select By menu.
Group and Layer
Click on an object that is part of the group and layer combination that you want to use to select. When you are finished selecting combinations, right-click to return to the Select By menu.
Feature and Layer
Click on an object that is part of the feature and layer combination that you want to use to select. When you are finished selecting combinations, right-click to return to the Select By menu.
Layer
Click on an object in the layer that you want to use to select. When you are finished selecting layers, right-click to return to the Select By menu.
Group
Click on an object in the group that you want to use to select. When you are finished selecting groups, right-click to return to the Select By menu.
Feature
Click on an object that has the feature that you want to use to select. When you are finished selecting features, right-click to return to the Select By menu.
Name
Enter any combination of Layer, Group, Feature, and Object names that you want to select. To include all names for a particular attribute, enter an asterisk ( * ) for that attribute. If you want to exclude a layer, group, feature, or object by name, click the Exclude check box next to the name. Click OK to save selections, and then click Cancel to return to the Select By menu.
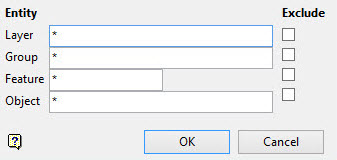
All
Click All to select all objects.
Once your selection has been confirmed, the points will be deleted.
-
Save your work.

