Join Lines 
Join Two Strings to Form One String
Use the Join Lines option to combine two separate strings (objects) to form one string. When two lines are joined using the Join Lines option, the lines become a single line and a single object.
The difference between the Join Lines option and the Coalesce option is that the Join Lines option combines two separate strings into one continuous string. The Coalesce option combines two or more separate strings as one object, but it does not alter the design of the original strings. For example, if two contour lines are coalesced, they will become one object, but remain two separate lines. If two contour lines are joined, they will become one object as well as a single line.
This option can also be accessed by selecting the Join Lines button ![]() from the Merge toolbar. The Merge toolbar is a "sub toolbar" and can either be accessed through the Modify toolbar or through using the Toolbar Visibility option (under the Tools menu).
from the Merge toolbar. The Merge toolbar is a "sub toolbar" and can either be accessed through the Modify toolbar or through using the Toolbar Visibility option (under the Tools menu).
In this topic:
- Requirements
- Results
- Instructions
- Examples
Requirements:
To use the Join Lines tool, you will need two separate strings.
Results:
The Join Lines option combines the two separate strings (objects) that you have selected into one string. If you select Retain, the points that you selected will be connected and the two strings become one string. If you select Retain and close, the strings that you selected will be closed on both ends of the strings to form a single closed polygon.
Instructions
On the Design menu, point to Object Edit, and then click Join Lines.
Select the first string object.
Select the start point of the join. You can select any point on the chosen line, however, the system will select the end point closest to your point as the objects can only be joined end to end.
Select the second string object.
Select the start point of the join. Once again, the start or end point will be selected, and the new object is highlighted.
Click one of the following options:
- Retain - This option will join the two strings together to become one string, but it will leave the other ends of the string open. This option does not create a polygon.
- Retain and close - This option will join the two strings together to become one string and will close both ends to create a single closed polygon.
- Reject join - This will cancel the join operation and the two strings will remain separate.
Examples
The dark blue object was the first selected point and Point 1 was the starting point. The red object was the second selected point (hence the final object is also red) and Point 1 was the starting point.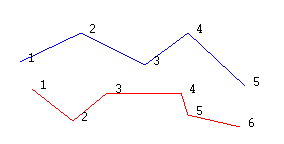
Figure 1 : Strings before join
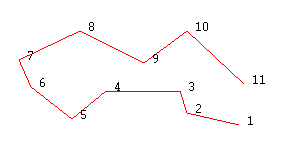
Figure 2 : Strings after join using the Retain option
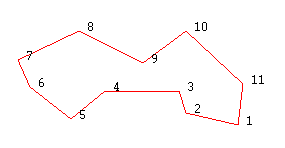
Figure 3 : Strings after join using the Retain and close option

