Trim 
Trim Line Segments
Use the Trim option to delete line segments from a nominated object(s) wherever an intersection occurs.
This option can also be accessed by selecting the Trim by Line button ![]() from the Delete toolbar. The Delete toolbar is a "sub toolbar" and can either be accessed through the Modify toolbar or through using the Toolbar Visibility option (under the Tools menu).
from the Delete toolbar. The Delete toolbar is a "sub toolbar" and can either be accessed through the Modify toolbar or through using the Toolbar Visibility option (under the Tools menu).
Instructions
On the Design menu, point to Object Edit, and then click Trim.
Specify whether you want to use the single cut line method or the multi cut line method. The single cut line method locates the intersections by intersecting a single object (referred to as the "cut line") with a collection of existing objects. The multi cut line method locates the intersections by intersecting the chosen objects with each other.
Using the single cut line method
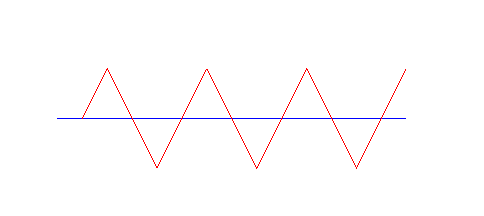
Figure 1 : The Original Objects
Select the cut line. The selected object will be shadowed when chosen.
The Multiple Selection box is then displayed. From the displayed dialog box, nominate a selection method, i.e. by object, layer name etc., followed by the actual objects that you want to trim.
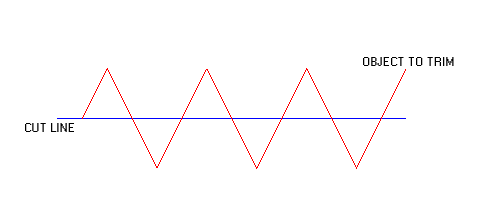
Figure 2 : The Selected Objects
Once the desired objects have been chosen, point markers will displayed wherever an intersection occurs along the nominated cut line. The size and shape of the point markers are determined by the point settings under the Graphics section of the Tools > Preferences option. The points can be displayed as markers, a fixed number of pixels or a fixed real world size.
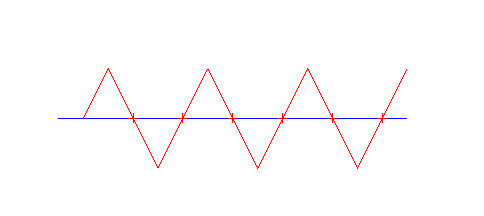
Figure 3 : Intersections along the Cut Line
Select the segments that you want to remove. Once a segment has been selected, it will be removed from the screen. Right-click when you have finished removing the desired line segments.
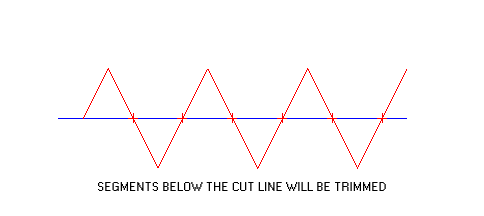
Figure 4 : Selecting the Segments to Trim
You will then need to confirm whether you want to retain or reject the changes.
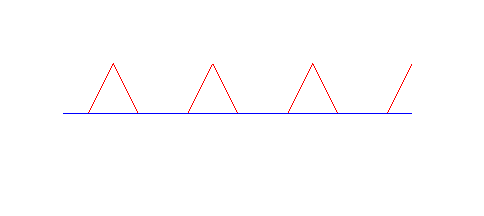
Figure 5 : The Resulting Objects
Use the File > Save option, or select the Save button ![]() from the Standard toolbar, to save the recently made changes.
from the Standard toolbar, to save the recently made changes.
Using the multi cut line method
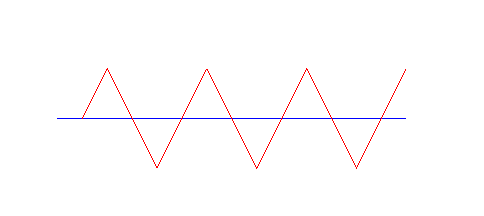
Figure 6 : The Original Objects
The Multiple Selection box displays. From the displayed dialog box, nominate a selection method, i.e. by object, layer name etc., followed by the actual objects that you want to trim.
Once the desired objects have been chosen, point markers will displayed wherever an intersection occurs. The size and shape of the point markers are determined by the point settings under the Graphics section of the Tools > Preferences option. The points can be displayed as markers, a fixed number of pixels or a fixed real world size.
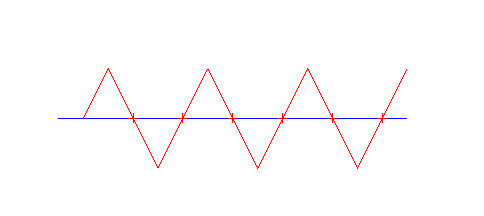
Figure 7 : Intersections along the Cut Line
Select the segments that you want to remove. Once a segment has been selected, it will be removed from the screen. Right-click when you have finished removing the desired line segments.
You will then need to confirm whether you want to retain or reject the changes.
Use the File > Save option, or select the Save button ![]() from the Standard toolbar, to save the recently made changes.
from the Standard toolbar, to save the recently made changes.

