Load
Use the Load option to load existing images and control points from Pexel files ( <name>.pexel ). Control points can then be added, modified, deleted, queried, listed or transferred.
Note: This option only loads Pexel files that have images AND control points. If no control points exist as yet, then use the Create option. Pexel control files are loaded as underlays.
Instructions
On the Design menu, point to Pexel Control Points, and then click Load to display the Load Pexel File panel.
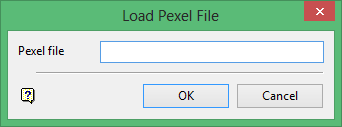
Pexel file
Enter, or select from the drop-down list, the name part (<name>) of the Pexel file that you want to open.
Click OK.
You will then be prompted to select a colour for the control points.
Tip: Before you continue, ensure that the 3D/Solid Shading ![]() and the Show Texture Properties
and the Show Texture Properties ![]() icons are selected otherwise you won't be able to see the image. Both these icons can be found on the Graphics toolbar.
icons are selected otherwise you won't be able to see the image. Both these icons can be found on the Graphics toolbar.
I f you had this same file open earlier in the current session, then you will be asked whether you want to reopen this file or select another before the current colour table displays.
You will then need to indicate the lower-left corner of the box in which the image and the control points displays. To ensure accuracy, use one of the snap modes, that is Snap to Points ![]() or Snap to Objects
or Snap to Objects ![]() .
.
You will then need to indicate the upper-right corner of the box. Once again, use one of the snap modes.
The image and control points are then loaded into the box. The control points displays as small crosses in your chosen colour.
If more than one file is opened, then the images share the same box. The image that you will see is the image of the file last opened. The control points shown are the points of the last opened Pexel fileplusthe control points of the files opened earlier. The points are shown in the colour nominated when each file was opened.

