Multi-Move Points
Move Points to a New Position
Use the Multi-Move Points option to move a point to a new position. Unlike the Move option, which only moves a single point, the Multi-Move Points option will move all points that fall in the same X, Y and Z location. The points that fall in the X, Y and Z location can be from one or more objects.
Note: The Multi-Move Points option will only affect design objects that are stored in the same layer, i.e. design objects stored in another loaded layer that happen to share the same X, Y and Z location will not be altered.
Instructions
On the Design menu, point to Point Edit, and then click Multi-Move Points.
Select the object that contains the point that you want to move. Once chosen, the selected object and its points are highlighted.
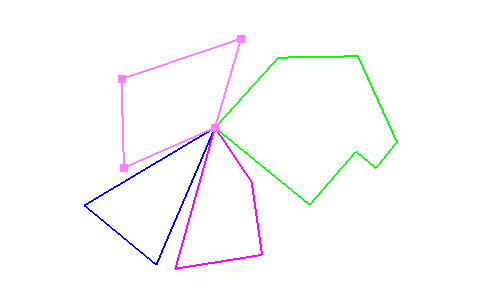
Figure 1 : The Original Objects
Select the point that you want to move.
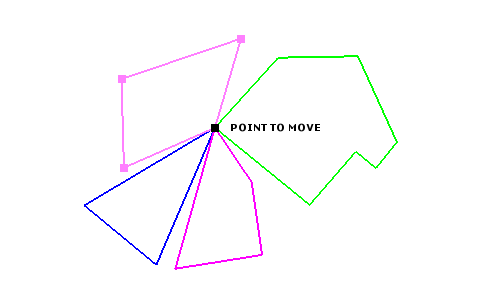
Figure 2 : Indicating the Point to Move
Using any of the available design entry modes, indicate the point's new point position. Once the point position has been indicated, the chosen point is shifted. Any points that fall in the same X, Y and Z location will also be moved.
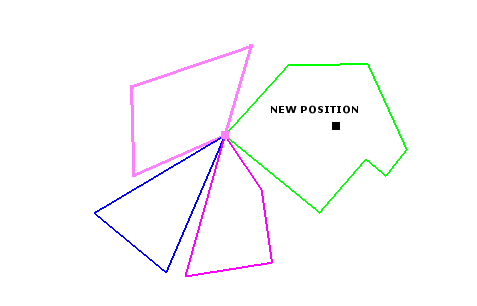
Figure 3 : Indicating the Point Position
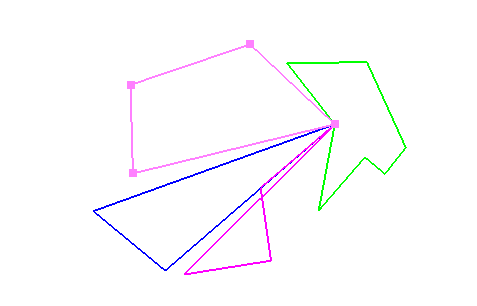
Figure 4 : The Updated Objects

