Move
Move a Point to a New Position
Use the Move option to move a point to a new position.
This option can also be accessed by selecting the Move Point button ![]() from the Move toolbar. The Move toolbar is a "sub toolbar" and can either be accessed through the Modify toolbar or through using the Toolbar Visibility option (under the Tools menu).
from the Move toolbar. The Move toolbar is a "sub toolbar" and can either be accessed through the Modify toolbar or through using the Toolbar Visibility option (under the Tools menu).
Tip: Vulcan's dynamic volume reporting functionality can also be used when altering point positions. Refer to the Digitise toolbar for more information.
Instructions
On the Design menu, point to Point Edit, and then click Move.
Select the object that contains the point that you want to move. Once chosen, the selected object and its points are highlighted.
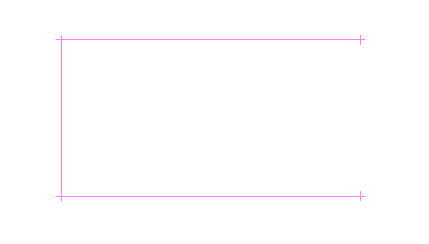
Select the point that you want to move.
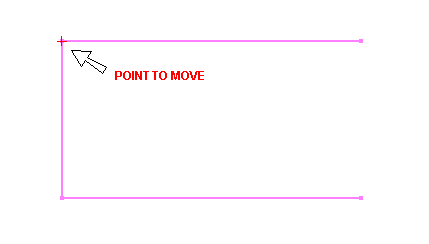
Indicate, using any of the design entry modes, the new point position.
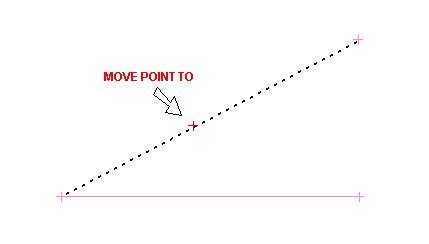
Once the point position has been indicated, the chosen point is shifted.
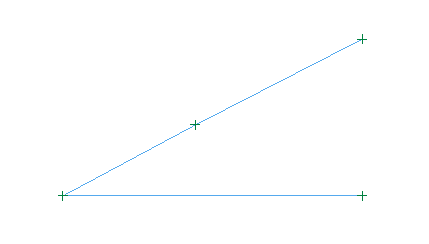
You are then prompted to select another point. Cancel when you have finished moving points.
Note: The elevation preferences, which are specified through the Graphics : Input section of the Tools > Preferences option, will control the elevation value that is assigned to the recently moved point. These preferences allow you to nominate whether you either want to maintain the current Z-value or use the default elevation value, which is specified through the Status toolbar.
Holding down the Shift key while moving the point will allow you to retain the point's original Z-value.

