Scale 
Set the Scale of an Object
The Scale option to scale an object by a nominated factor on three dimensions (X, Y and Z). The scaling factor does not need to be the same for each direction, i.e. you could use a factor of 0.5 in the X direction, 2.0 in the Y direction and 1.0 in the Z direction.
This option can also be accessed by selecting the ![]() Scale button from the Modify toolbar.
Scale button from the Modify toolbar.
Instructions
- Select Design menu
- Select Transformation submenu
- Select Scale option
Indicate the point for the centre of scaling. ![]() Snap to Points or
Snap to Points or ![]() Snap to Objects modes can be used for a precise location.
Snap to Objects modes can be used for a precise location.
The following panel is then displayed.
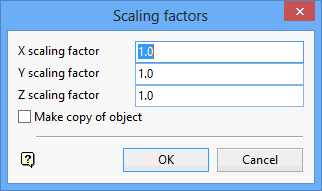
Scaling factors panel
This panel allows you to specify the scaling factors for each direction and whether to scale a copy of the object or the object itself.
X/Y/Z scaling factor
Enter the scaling factors for each axis. A factor less than 1 will reduce the object, a factor of 1 will maintain the object at the same size and a factor greater than 1 will expand the object.
For example: A factor of 2 will double the object.
Make copy of object
Select this check box if you want a copy to be scaled, i.e. keep the original.
Select OK.
The Multiple Selection box is then displayed. Use the Multiple Selection box to choose your method of selecting the objects and select the objects.
If you are selecting by object, then the object will be scaled immediately. If you are selecting a category than object, then the object that will be scaled is the first digitised object in the selected category and you will be asked whether or not you want to keep the change. If you do, then all other objects in the selected category will also be scaled.
Subsequent selections will have the same scale factors unless you exit the option and re-select.
Tip
Preselected design data can be used with this option, i.e. objects are selected prior to running the Scale option. Using preselected data will allow you to bypass the Multiple Selection box.

