Translate
Move an Object to a New Location
The Translate option to move an object to a new position. This option can also be used to create one or more copies of the object at the new location, leaving the original object unchanged.
This option can also be accessed by selecting the ![]() Move button from the Move toolbar. The Move toolbar is a "sub toolbar" and can either be accessed through the Modify toolbar or through using the Toolbar Visibility option (under the Tools menu).
Move button from the Move toolbar. The Move toolbar is a "sub toolbar" and can either be accessed through the Modify toolbar or through using the Toolbar Visibility option (under the Tools menu).
Instructions
- Select Design menu
- Select Transformation submenu
- Select Translate option
Indicate the translation reference point, followed by the destination point, i.e. the position to which you want to move the reference point. Use ![]() Snap to Objects or
Snap to Objects or ![]() Snap to Points mode for an accurate position. Refer to the Digitise toolbar for more information on these modes.
Snap to Points mode for an accurate position. Refer to the Digitise toolbar for more information on these modes.
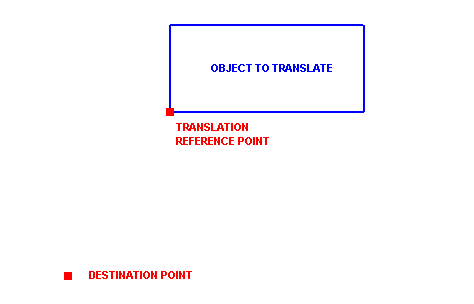
Note: The distance and direction that is required to move the reference point to the destination point will be applied to all points.
Once the destination point has been indicated, you will be required to specify whether you want to move the original object, create a single copy or create multiple copies.
- Translating the original object
- Creating a copy of the original object
- Creating multiple copies of the original object
Translating the original object
The Multiple Selection box is then displayed. Use the Multiple Selection box to choose your method of selecting the objects and select the objects.
If you are selecting by object, then the object will be moved to its new position immediately. If you are selecting by a category other than object, then the object moved is the first digitised object in the selected category and you will be asked whether or not you want to keep the new position. If you do, then all other objects in the selected category will also be moved. Subsequent selections will be moved with exactly the same change in orientation and distance unless you exit and reselect the Translate option.
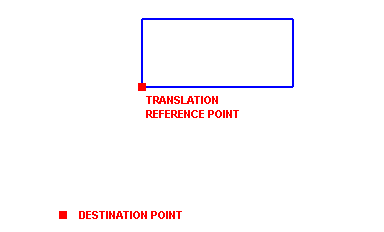
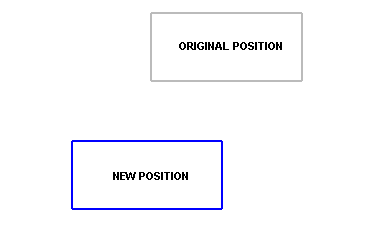
Creating a copy of the original object
The Multiple Selection box is then displayed. Use the Multiple Selection box to choose your method of selecting the objects and select the objects.
If you are selecting by object, then the object will be moved to its new position immediately. If you are selecting by a category other than object, then the object moved is the first digitised object in the selected category and you will be asked whether or not you want to keep the new position. If you do, then all other objects in the selected category will also be moved.
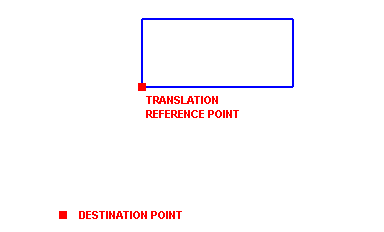
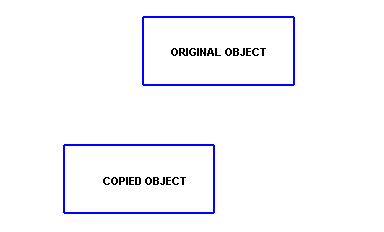
The copied object will have the same attributes, i.e. object name and description, line type, colour, fill pattern etc., as the original. Subsequent selections will be moved with exactly the same change in orientation and distance unless you exit and reselect the Translate option.
Creating multiple copies of the original object
The Multiple Selection box is then displayed. Use the Multiple Selection box to choose your method of selecting the objects and select the objects.
If you are selecting by object, then the object will be moved to its new position immediately. If you are selecting by a category other than object, then the object moved is the first digitised object in the selected category and you will be asked whether or not you want to keep the new position. If you do, then all other objects in the selected category will also be moved.
Once the necessary objects have been selected, the Multiple Translation panel displays.
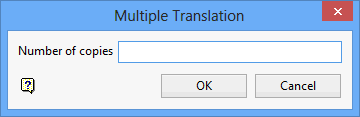
Multiple Translation panel
Enter the number of duplicates that you want to make of the selected objects. The copied objects will have the same attributes, i.e. object name and description, line type, colour, fill pattern etc., as the original.
Select OK.
Subsequent selections will be moved with exactly the same change in orientation and distance unless you exit and reselect the Translate option.
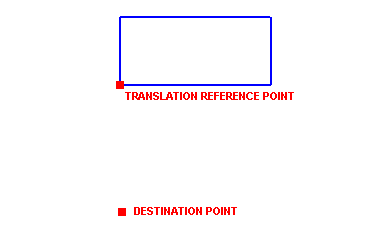
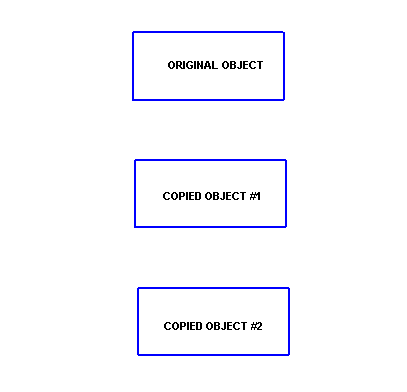
Tip: Preselected design data can be used with this option, i.e. objects are selected prior to running the Translate option. Using preselected data will allow you to bypass the Multiple Selection box.

