Remove
Use the Remove option to remove the design layers that are loaded in the current window.
This option can also be selected through the Vulcan Explorer application. Alternatively, you can use the options under the View > Visibility submenu if you want make the layers invisible.
Note: The Remove option only removes the design layers from the screen. To delete layers from the design database, use the Delete option (under the Design > Layer Edit submenu).
Instructions
On the File menu, point to Layers, and then click Remove to display the panel.
A list of all loaded layers displays. Note the arrow next to the layer(s) that have been created or edited since the last save operation.
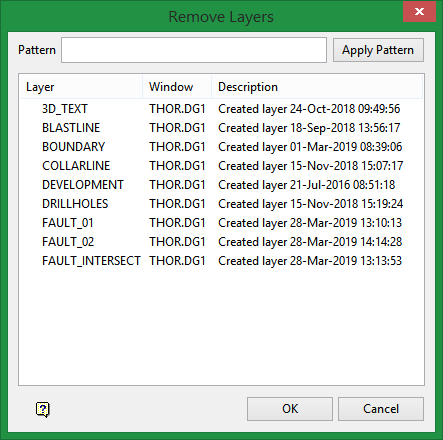
Select the layer that you want to remove from the screen and click OK. To remove multiple layers, use the left mouse button in combination with the Shift key to highlight the layers (this is for layers that are adjacent in the list, for non-adjacent layers use the CTRL key and the left mouse button).
Click OK.
Alternatively, doubling clicking the layer name also removes the layer.
It is also possible to use the Pattern field, the Apply Pattern button and wildcards to highlight the layers that begin or end with certain characters.
For example, if you wanted to highlight all layers that begin with 'S', then type 'S*' into the pattern field and select the Apply Pattern button. Once selected, all matching layers are highlighted.
If your selection includes new or edited layers, then you will need to confirm whether or not you want to save the changes before the layers are removed. Select Yes to All to save all of the layers.
Select No to All if you do not want to save any of the layers.

