Load Channel
Use the Load Channel option to load and display channels.
Instructions
On the Geology menu, point to Channel Sampling, and then click Load Channel to display the Load Channels panel.
The following panel displays. If a channel sampling database was not opened prior to selecting the Load Channel option, then you will be prompted to open one first. Refer to the Open Database option for more information.
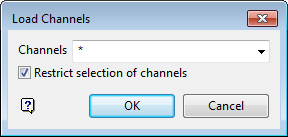
Load Channels panel
Channels
Enter or select the name of the channel to be loaded. The drop-down list displays all channels that exist in the currently open channel database. Wildcards can also be used.
Restrict selection of channels
Select this check box to restrict the number of samples being loaded.
Click OK.
The following panel is then displayed.
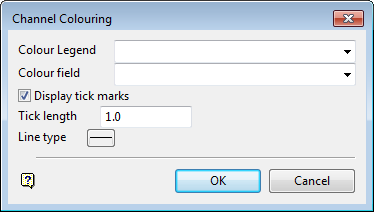
Channel Colouring panel
Colour Legend
Select the colour legend that will be used from the list.
Colour field
Select the colour field that will be used to colour the channels from the list.
Display tick marks
Select this check box to draw small line segments perpendicular to the trace of the channel. This is useful to illustrate the break points between samples in the channel.
Tick length
Enter a length for the tick mark. A tick length of 1.0 is the default. This puts a 0.5 line segment on one side of the channel trace and 0.5 on the other side of the trace.
Line type
Select the line type to be used.
Click OK.
If the Restrict selection of channels check box was selected on the Load Channels panel, then the Channel Selection panel displays before the channels are loaded.
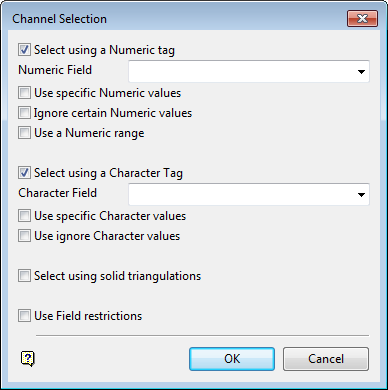
Select the check boxes next to any selections for which you want to specify parameters, then click OK.
Depending on the selections you make on the Channel Selection panel, other panels will display in order for you to specify the parameters for your selections. Â Click Next on each panel to complete all selections, then click Finish on the last panel to continue loading the channels.
The channels are then loaded.

