Display
Use Display to load an ASCII mapfile, or a database generated from compositing. A composite file can be loaded as points or lines. Points are loaded as cross markers and lines can have a width value. Both points and lines may be restricted. The file is loaded into a temporary layer named " DIG$COMP ".
Notes
- The composite display by lines is most useful when dealing with sectional interpretation, as an ore/waste cutoff can be defined which allows you to display either ore runs only or waste runs only. It is also possible to label with names (refer to the Analyse > Label submenu).
- Points and line segments are coloured by grade when loaded.
- The Sampling options give greater display flexibility in terms of better/more conditions and restrictions.
Instructions
On the Geology menu, point to Compositing, and then click Display to display the Composite Display panel.
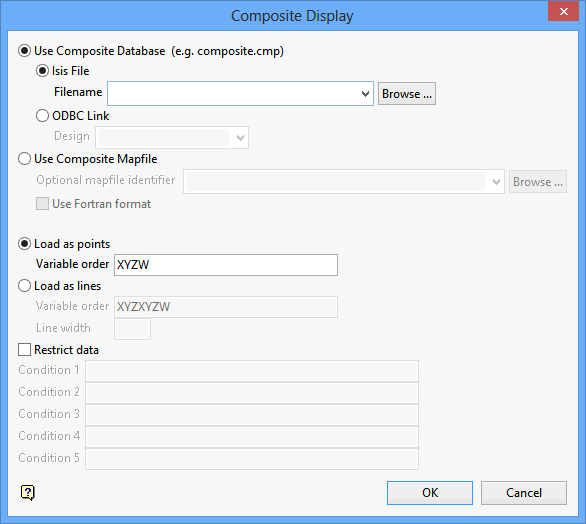
Use Composite Database
Select this option to load a database.
Click Browse to select a file from another location.
Use Composite Mapfile
Select this option to load an ASCII mapfile. You can then specify the optional map file identifier if applicable. Click Browse to select a file from another location.
Check the Use Fortran format check box to load an ASCII mapfile that was generated through an earlier version of Vulcan (prior to version 3.0). The Fortran format statement is entered through the Use Fortran Format panel .
Load as points
Select this option to load the composites as points (mid points). They will be shown as cross markers.
Variable order
Specify the order in which the values appear in the mapfile. Vulcan uses this information to display the composites in its proper place. The default is the sample location and composite field, for example X, Y, Z and W.
If you want to restrict the composites to be displayed, then enter the order followed by the number of restriction variables, for example " XYZW1 " for 1 restriction variable, " XYZW123 " for 3 restriction variables.
Load as lines
Select this option to load the composites as lines (loads the top and bottom coordinates and connects as a line).
Variable order
As for loading points but including top and bottom coordinates, for example " XYZXYZW ". Restriction variables can also be applied (see Load as points).
Line Width
Lines may be of a specified width.
Restrict data
Select this check box to restrict the composites to be displayed. Restrictions apply to the non X/Y/Z values only and the variables must be numeric. This can be done by conditions orrestrictions.
Up to 5 conditions can be placed, for example $1 gt 0 and $1 where $1 = the first restriction variable specified on the Load Samples Database panel. Conditions on the assay field are specified exactly like conditions on any other restriction variable; for example, $1 ge 0.5 , where the assay variable is nominated as the first numbered field. The maximum size of each condition is 30 alphanumeric characters. Refer to Appendix D of the Vulcan Core documentation for a list of available operators.
Tip: If you do need to restrict alphanumeric variables, then create a Vulcan composite database instead of an ASCII mapfile and use the Geology > Sampling submenu. The Sampling submenu allows both numeric and alphanumeric restrictions.
Click OK.
The Load Samples Database panel is then displayed. The options displayed on this panel are dependant upon your choice of loading method, i.e. load the composites as points or as lines.
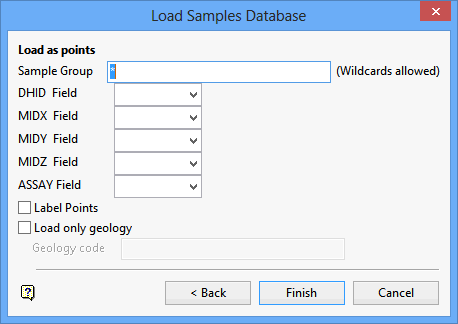
Load as points
Sample Group
Enter the name of the groups or database index keys that are to be loaded. The sample groups can be manually entered, or selected from the drop-down list. Wildcards (* multi-character wildcard and % single character wildcard) may also be used to select multiple groups. Multiple groups only apply to databases (ASCII mapfiles consist of one group).
DHID field
Enter, or select from the drop-down list, the name of the Drill Hole Identifier field.
MID X,Y,Z field
Enter, or select from the drop-down list, the coordinates of the composite mid points.
Assay field
Enter, or select from the drop-down list, the name of the field containing the required assay value.
No. 1 -> n Field
Numbered fields are only shown if the variable order is followed by numbers. The numbers represent the restriction variables.
For example: " XYZW12 " represents the X/Y/Z/W variables, " 1 " represents the first restriction variable, " 2 " represents the second restriction variable.
Label Points
Select this check box to annotate the displayed points with the hole number, the assay field name, and the assay field value.
Load only geology
Select this check box if you only want to display points for the fields that contain the specified geology code (for example a lithology such as " TQ1a " ). If the Label Points check box is checked, then the geology field and its value will also be annotated.
Note: The geology code is case-sensitive.
Click Finish.
If the Use Fortran format check box was checked, then the Use Fortran Format panel displays.
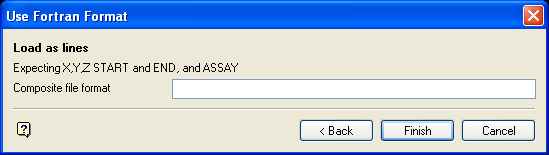
Composite file format
Vulcan expects a minimum of four real numbers. The first three represent the coordinates of the composite mid points, the fourth the W (assay) value. Subsequent real numbers represent any restriction variables. The maximum size of the format is 80 alphanumeric characters. Appendix D of the Vulcan Core documentation lists the fields supported in a Fortran format statement.
Click OK.
If the Restrict data check box was checked, then Specify Restrictions panel displays.
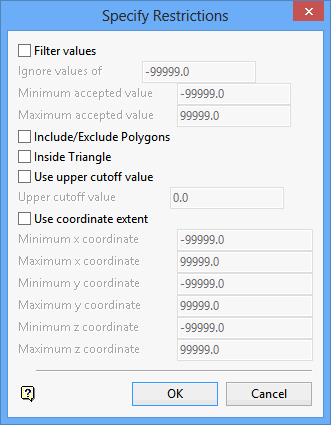
Filter values
Select this check box to limit the W values to be loaded. You can then specify the minimum and maximum W values, as well as the W values in that range that should be ignored.
Include/Exclude Polygons
Select this check box to be able to decide whether or not to include X and Y values then fall in polygons. When the mapfile data is being loaded, you will be asked to select the polygons for inclusion. Cancel when finished selecting these polygons. Upon cancellation, you will then be asked to select polygons for exclusion. Again, cancel when these ones have been selected.
Inside Triangle
Select this check box to be able to decide whether or not to include X, Y and Z values that fall in a triangulation. When the mapfile data is being loaded, you will be asked to select a triangulation.
Use upper cut-off value
Select this check box if you want W values that are in the specified range (see Filter values) but above a certain limit to assume a cut-off value. You will need to specify the cut-off value.
Use coordinate extent
Select this check box to exclude X, Y and Z values that are outside a specified coordinate range. You will need to specify the coordinate range.
Click OK.
The Legends box is then displayed. This allows you to select the required colour legend from the drillhole colour scheme. Once a legend has been selected, the composites are loaded.
Use the Analyse > Display Legend option to display the legend of the colours used. To view or edit the compositing database, right-click on a displayed composite and select the appropriate option from the Vulcan context menu, that is View Database or Edit Database.

