Export ASCII
Use this option to export digitised points from a composite samples database into an ASCII file.
Instructions
On the Geology menu, point to Sampling, and then click Export ASCII to display the Samples Export panel.
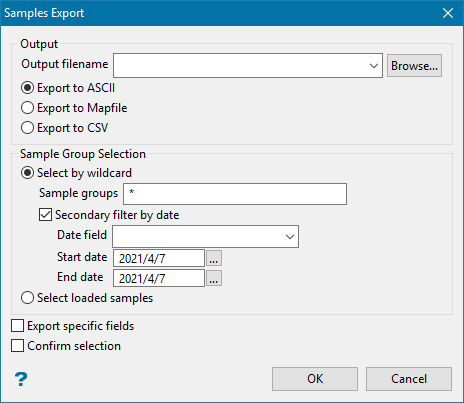
Output
Output filename
Enter a new name for an output text file, select a text file from the drop-down list, or browse for one using the Browse button.
Export to ASCII
Select this option to export the composites to an ASCII file.
Export to Mapfile
Select this option to export the composites to an ASCII mapfile. Refer to Appendix A: File Information - ASCII Mapfile section for an example of the mapfile format.
Export to CSV
Select this option to export the composites to a CSV file.
Sample Group Selection
Select by wildcard
Sample Groups
Enter the name of the sample group to be exported. Wildcards can be used to export multiple sample groups.
Secondary filter by date
Select this option to use a date constraint when selecting the samples to export.
Date field
Use the drop-down list to select the date field.
Start date / End date
Select a starting and ending date to frame the selection, adding a further constraint in the selection.
Select loaded sample groups
Select this option to export all currently loaded samples.
Specific Fields
Select this check box to export specific fields from the samples database. If this check box is not selected, then all fields will be exported.
Export specific fields
Select this option to display a panel showing a list of fields that can be included or not in the exported file.
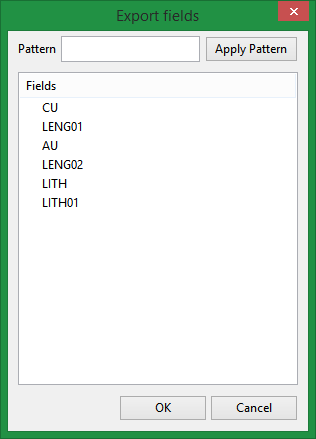
Confirm selection
Select this option to display a panel where you will be able to confirm the sample group before exporting.
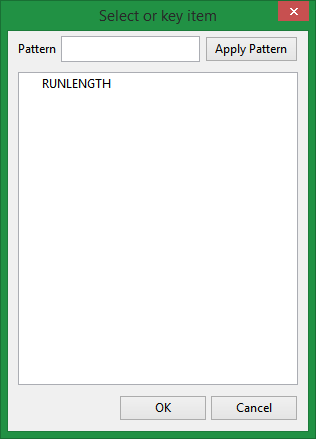
Select OK.
The samples are then exported to the nominated file.
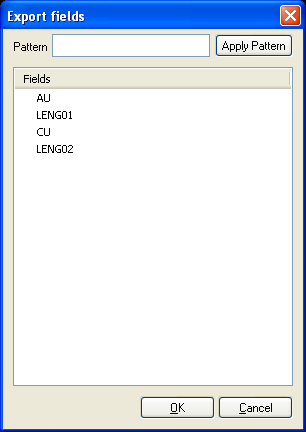
Export fields panel
This panel allows you to specify which fields in the samples database are to be exported.
To export a single field, click on the field and select OK. To export multiple fields, use the left mouse button in combination with the [Shift] key to highlight the fields (this is for fields that are adjacent in the list, for non-adjacent fields use the [CTRL] key and the left mouse button) and select OK.
It is also possible to use the Pattern field, the Apply Pattern button and wildcards (* multi-character and ? single character) to highlight the fields that begin or end with certain characters.
For example: If you wanted to highlight all fields that begin with " A " and have one other character, type " A? " into the pattern field and then select the Apply Pattern button. Select OK to export the highlighted fields.

