Colours
Vulcan is delivered with two preset colour tables (palettes). The standard colour table contains 32 colours, and the extended colour table contains 256 colours.
Selecting a Colour from the Colour Table
Changing the Colour Table Using the Edit Colours Button
Changing the Colour Table Using the Manual Method
Changing the Colour Table Using the Auto Method
Accessing the Colour Table
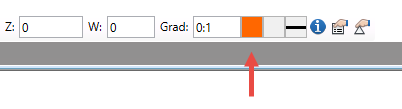
You can access the colour table by clicking the colour button in the toolbar.
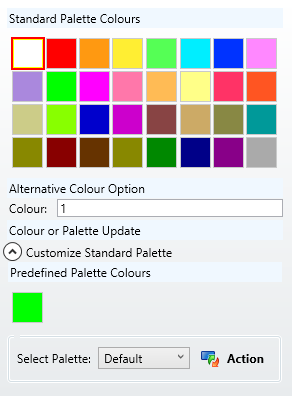
Preset Colour Table - 32 Colour Palette
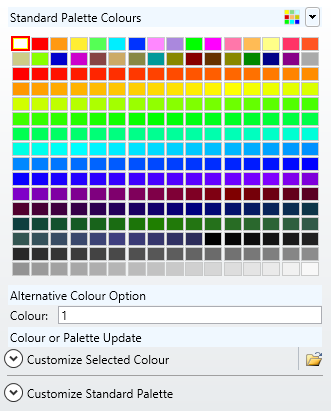
Preset Colour Table - 256 Colour Palette
Selecting a Colour from the Colour Table
To select a colour from the colour table, click on the required colour, which will then be marked by a border. When you accept the panel, the colour in the Status toolbar will be changed accordingly. This colour then becomes the current or default colour. New objects will be created with this colour. The Design > Attribute Edit > Graphics option can be used to change an existing object's colour.
You can also change the colour of an existing object by right-clicking on the object and selecting the Set Colour option from the displayed context menu.
Changing the Colour Table Using the Edit Colours Button
The preset colour table can be changed manually or automatically through the Edit Colours button.
Changing the Colour Table Using the Manual Method
With the Manual method, you select the colour to be changed. The colour is also shown to the right of the panel. You can then use the sliding bars to add or subtract shades of red, green or blue (RGB colours). When the required shade is reached, select Replace. Another colour can then be selected and changed. Accept the panel once all required colours have been set.
On the File menu, point to Colour Table, then click Colours to display the following panel.
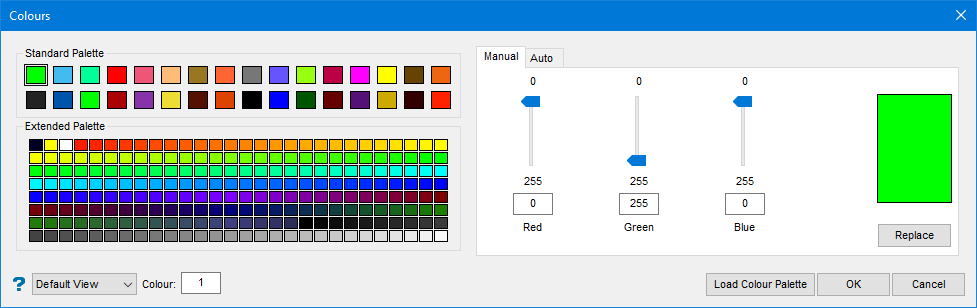
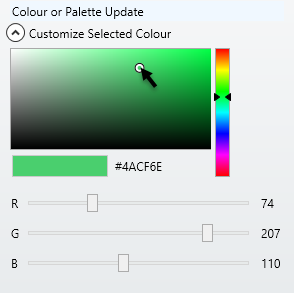
Manual Colour Table - 256 colour palette
Changing the Colour Table Using the Auto Method
With the Auto method, you select a range of colours and a type of colour table: Rainbow, Pastel, Pale Pastel (used for HP650C plotters), Earthy, Grey Scale. The range is selected by clicking on the first and last colour in the required range. Both start and end colour will be indicated by a box. Select Apply to apply the selected colour table to the specified range.
On the File menu, point to Colour Table, then click Colours to display the following panel.
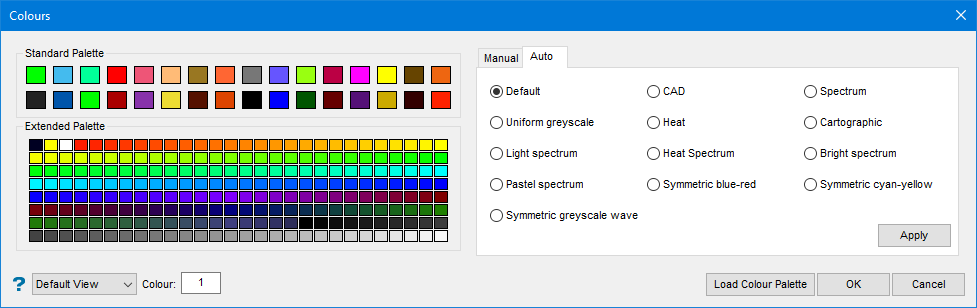
Auto Colour Table - 256 colour palette
The Manual and Auto methods may be combined as long as the total number of colours does not exceed 32 for the standard colour palette or 256 if you are using the extended colour palette.
If you are using the standard colour palette, you could select 6 pastel, 16 earthy, 8 rainbow colours and 2 manually created colours to comprise your 32 total colours.
Saving a Changed Colour Table
The changed colour table is stored in the design file in a hidden layer named dig$colourdig$colour256
A colour table may also be stored in a colour scheme file ( <proj>.scd ) using the File > Colour Table > Save option. The advantage of this is that you can have multiple colour tables. Whenever you need to use one of the stored tables, click the Load Palette button, which displays a list of.scd files in your working directory (or you can navigate to other directories if necessary). From this list, select the required .scd file. A panel is then displayed listing the names of all colour tables in the scheme file together with the colours that they represent. Selecting a colour table name will load the required colour table.
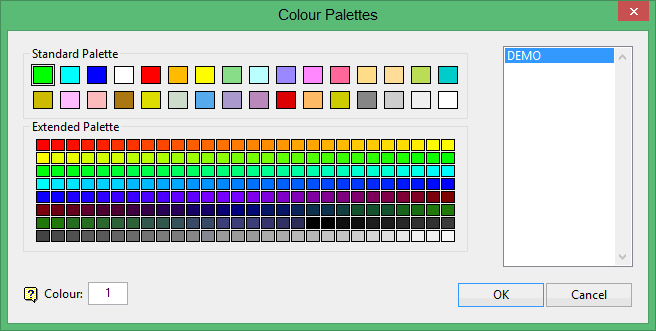
Load Palette - 256 colour palette
Converting Design Databases Between the Default 32 Colour Palette and the Extended 256 Colour Palette
You can convert design databases between the default 32 colour palette and the extended 256 colour palette. If your Workbench preferences are set differently than the colour palette in your design database (that is your preferences are set to use the extended 256 colour palette and you open a design database with a 32 colour palette), you will be prompted with the option to change the design database.
- If you have the extended 256 colour palette enabled and open a design database with a 32 colour palette, you will be prompted to continue with a 32 colour palette or convert the design database to an extended 256 colour palette.
- If you have the default 32 colour palette enabled and open a design database with a 256 colour palette, you will be prompted to convert the design database to a 32 colour palette or continue with the design database supporting a 256 colour palette. If you choose to continue with the 256 colour palette, the design database will not change, but colours that are beyond the 32 colour palette displays in the smaller default colour palette.
- When you convert a design database (
*.dgd) from 32 colours to 256 colours or vice versa, a backup file is automatically created. The backup file will be created in a sub-folder nameddgd_backupin your current work area. - Older versions of Vulcan (prior to 8.2) only support a 32 colour palette. If you open a design database with a 256 colour palette in an earlier version of Vulcan, the design database will use a 32 colour palette. Colours 33 and higher displays as the corresponding colour on the 32 colour palette. (For example, colour 33 displays as colour 1, colour 34 displays as colour 2, etc.)
- Colour information for objects using a 256 colour palette will be preserved when using an older version of Vulcan unless the object is changed while using the 32 colour palette. If an object is changed while using the 32 colour palette, that object will be saved with the colour from the 32 colour palette and displays with that colour when it is re-opened with a 256 colour palette. (For example, if you have an object with a colour of 33, that object will be displayed as colour 1 when you open it in a 32 colour palette. If you do not make changes to this object while using the 32 colour palette, the object will still be displayed as colour 33 when you re-open it in a 256 colour palette. However, if you make changes to that same object while using a 32 colour palette, the object will now display as colour 1 when you re-open it in the 256 colour palette.)
- Object colours may differ between 32 and 256 colour palettes. When converting between 32 and 256 colour palettes, some colours may be changed.
If you work in a shared environment, everyone in your organisation should use the same colour palette (32 or 256). This will prevent colours being overwritten or displayed incorrectly as a result of differing colour palettes.

