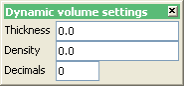Digitise Toolbar

Keyboard shortcuts
While working in Vulcan, the following keys are now bound to set a specific snap mode. They will only work while in point insertion mode. For example, while creating a polyline.
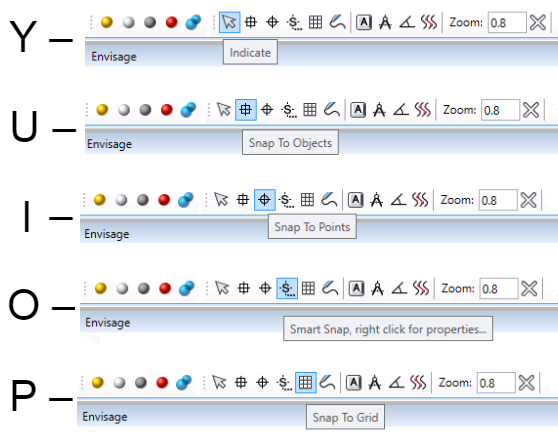
|
Icon |
Tooltip |
Description |
|
|
Indicate |
Expects input through indicating a position anywhere on the screen. It is used to design points that indicate the approximate location of points. |
|
|
Snap to Objects |
Expects input through indicating a position on the screen that will be snapped onto an existing graphical entity. This may be a point or line. The X, Y and Z coordinates will be interpolated from the line segment on which the object is snapped. |
|
|
Snap to Points |
Expects input through indicating a position on the screen that will be snapped onto an existing point or intersection. The same X/Y/Z coordinates are assumed as the existing point. |
|
|
Smart Snap |
This mode encompasses and enhances Vulcan's existing snapping mode. Enhancements include the ability to snap to an object's end points, mid points and intersections as well as parallel, perpendicular and extension snapping. |
|
|
Snap to Grid |
Expects input through indicating a position on the screen that will be snapped onto the closest point beneath the cursor on the 2D mapping grid. |
|
|
Draw by Hand |
Hold the left mouse button down and drag to draw a line freehand. Right-click to end. |
|
|
Key in Point Data |
Opens the Keyboard Input toolbar. |
|
|
Bearing Input |
Opens the Bearing Input toolbar. |
|
|
Create Line at Given Angle |
Opens the Angle Input toolbar. |
|
|
Track section of existing line |
Includes a segment from an existing string while digitising. You will be prompted to indicate the start point of the segment. This can be anywhere in the existing string (if you are in Once selected, move the mouse to the required end point. A rubber band will be drawn that follows the mouse movements. Click with the mouse to accept the end point. The string segment is then added to your digitising. Use the [Space Bar] to change direction when digitising. Show Me |
|
n.a |
Zoom |
Magnifies a screen image by a specific percentage. |
|
|
Cancel Current Operation |
Cancels the current operation. |
|
|
Dynamic Volume |
Toggles the dynamic volume reporting functionality On/Off. When the dynamic volume functionality is in use, the current volume and tonnage values displays via the Status Bar. Right-click on the button to display the Dynamic volume settings toolbar. This toolbar is used to control the thickness and density values for the current Vulcan session.
|
The cursor reflects the various digitising modes, for example when in Indicate mode, the cursor looks like the Indicate button. The mode is also indicated as text in the Status Bar. While digitising, the Backspace key can be used as an Undo key, and the C key to centre the view on the last digitised point.