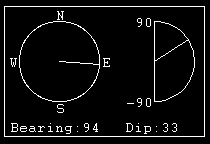Effects Toolbar

|
Icon |
Tooltip |
Description |
|
|
Full Screen Mode |
The Primary Window will take up the entire screen. To return to the normal mode, you need to press the Esc key. You might also need to use the Reset button Refer to the Full Screen Mode documentation for more information. |
|
|
Toggle Annotations |
Toggles annotations, such as the axis displayed when in either of the rotation modes, on/off. You can also use Shift + A to toggle the annotations. |
|
|
Display Refresh Timer |
Adds a refresh counter to the top of the screen. This is particularly useful for seeing how much work Vulcan is doing and how long it takes to refresh. You can also use O to switch the display of the counter On/Off. Note: The counter excludes time taken for translucent triangulations and buffer-swapping. |
|
|
Draw Direction Dials |
Toggles the display of dials that show the bearing and dip of the current view. These dials will be updated dynamically as you change the view.
The dip direction dial on the right hand side (displayed in the semi-circle) indicates a dip of 33 degrees above the horizontal. As Vulcan is a truly 3D modelling package, it offers the ability to rotate the view in any direction, therefore the ability to describe inclinations both above and below the horizontal is required. This is indicated by the labels to the left of the Dip direction dial, with positive '90' indicating an inclination straight up, and the negative value, '-90' indicating an inclination straight down. Note: As the bearing is undefined when in plan view, the bearing dial displays as inactive and the bearing indicator is not displayed in the bearing dial. |
|
|
Cycle Colour Set |
Cycles between the standard colour set and the alternate colour set. Colours for each set are selected through the Graphics : Colours section of the Tools > Preferences option. You can also use A to cycle between the colour sets. |
|
|
Show Exaggeration Toolbar |
Displays the Exaggeration toolbar . |
|
|
Enable Dynamic Displays |
Switches dynamic displays and operations On/Off, for example daylight simulation. You can also use Shift+ C to switch this feature On/Off. Note: This option is CPU intensive and can be disabled. |
|
|
Draw Object Extents |
Draws boundary boxes around each visible graphics object. You can also use E to switch this feature On/Off. |
|
|
Anti-alias |
Blends the pixels and lines, resulting in smoother drawn objects. |
|
|
Draw End-on Lines As Points |
Draws small points whenever a line perpendicular to the view plane contains points that cannot be seen. Note: This option is CPU intensive and may slow down other operations. |
|
|
Draw layers on top of underlays |
Draws the layers on top of the underlays using the ordering method set through the Graphics : Effects section of the Tools > Preferences option. You can also use Shift+ Z to switch this feature On/Off. |
|
|
Select Light Direction |
Enters light direction selection mode. An arrow will represent the light, which will move when you click or drag the circle. Use the left mouse button to position the light in front of the screen, the middle mouse button to position it behind the screen. You can also L to enter this mode. To exit, click the right mouse button. Note: You will need a loaded triangulation with smooth shading. View Lighting Direction Animation |
|
|
Enable Mainlight |
Switches hardware lighting On/Off. Note: You will need a loaded triangulation with smooth shading. |
|
|
Enable Headlight |
Switches headlight mode On/Off. This light provides a specular light with a higher reflectivity when viewing objects. You can also use Shift + L to switch this feature On/Off. Note: You will need a loaded triangulation with smooth shading. |
|
|
Enable Daylight Simulation |
Switches daylight simulation On/Off. When On, the hardware light is programmatically moved around the view, for example like the sun circling around the Earth. When at a low angle, the light turns a darker shade of red to simulate dawn > dusk. You can also use Shift + D to switch this feature On/Off. Note: In order to use Enable Daylight Simulation, the Smooth Shading check box must be selected in Triangulation properties, and the Surface Definition Angle must be set to an angle of 0.0. |
You can use the View > Save View Settings option to save your effects preferences to a lava script. For example, you could activate the 'Draw layers on top of underlays' effect, use the Save View Settings option to save your preferences and then run this script each time Vulcan starts. Thus ensuring that the effects are always set the way you like them to be.
 to redisplay the Primary Window.
to redisplay the Primary Window.