Standard toolbar
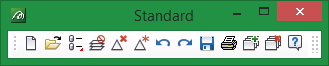
|
Icon |
Tooltip |
Description |
|
|
New |
Allows you to create a new design database. Refer to the File > New option for more information. |
|
|
Open |
Allows you to open files. Refer to the Open option for more information. |
|
|
List Databases |
If you click and hold down the mouse button, then the Open toolbar displays. From this toolbar, you can list Refer to the File > Design Files > List Files option for information on design databases, the File > Layers > List option for information on layers and the File > Open option for information on triangulations, grid models and block models. |
|
|
Remove Layer |
Allows you to remove any loaded layers from the screen. Refer to the File > Layers > Remove option for more information. |
|
|
Remove Underlay |
Allows you to remove data that is loaded as an underlay. Refer to the File > Underlays > Remove option for more information. |
|
|
Remove All Underlays |
Allows you to remove data that is loaded as an underlay. Unlike the Refer to the File > Underlays > Remove All Underlays option for more information. |
|
|
Undo |
Allows you to reverse the last action. Refer to the Design > Undo option for more information. |
|
|
Redo |
Allows you to reverse last Undo action. Refer to the Design > Redo option for more information. |
|
|
Save |
Allows you to save the open design file. Refer to the File > Save option for more information. |
|
|
|
Allows you to create a plot of all of the currently loaded objects. Refer to the File > Plot > Plot All option for more information. |
|
|
Create Section |
Allows you to create a cross-sectional 3D view with a specified dip and width of view. Refer to the View > Create Section option for more information. |
|
|
Delete Section View |
Allows you to delete a section. Refer to the View > Delete Section option for more information. |
|
|
Help |
Launches the Vulcan online help. Refer to the Using Vulcan Help section for more information. |

