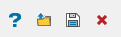Pit Topography
Use this option to generate an updated pit topography, enclosed solid, clipped surface, topography outline, and base outline for a previous topographic surface against a surface of a new pit design.
Instructions
On the Open Pit menu, point to Open Cut Design, then click Pit Topography.
Or
On the Open Pit menu, point to Integrated Stratigraphic Planning, then click Pit Topography.
Note: This option can also be accessed by clicking the ![]() Pit Topography button on the Open Cut Design toolbar.
Pit Topography button on the Open Cut Design toolbar.
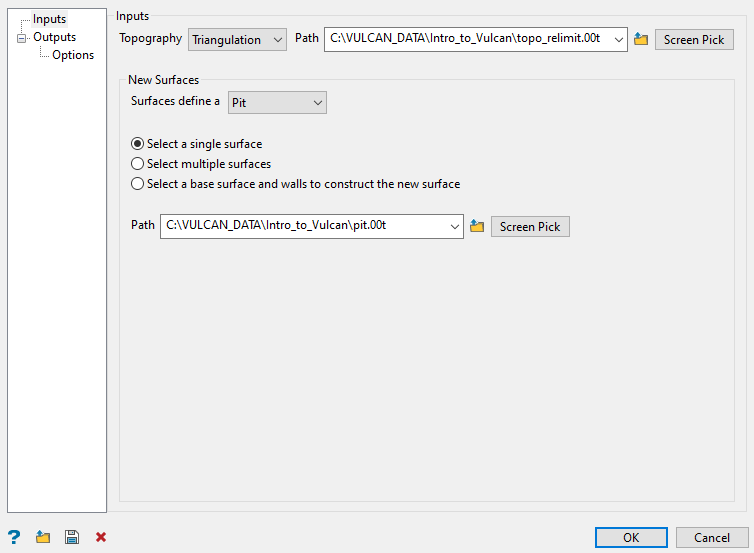
Follow these steps:
-
Select how to define the Topography surface. The topography surface can be selected as a triangulation, grid model, or fixed level.
If Triangulation or Grid model is selected, select one from the drop-down box, browse the local drive, or pick one manually from the screen.

If Fixed level is selected, enter a value of the level at which the topography surface is to be created. You can also choose to manually select a point on the screen by using the Digitise button. It will automatically calculate the value and fill the Level field.

-
Define the New surfaces. New surfaces can be defined as pit, dump, or topography.
NoteIf you select a single surface, the new surface can be defined as pit, dump, or topography. If you select multiple surfaces or base surface and walls to construct a new surface, the new surface can be defined as only pit or dump.
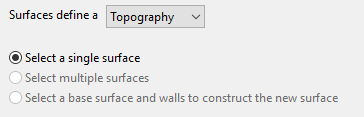
-
With the Select a single surface option, select a triangulation surface that represents pit, dump, or topography. Enter the path of the surface by browsing the local drive, or selecting one from the drop-down box, or picking manually from the screen.
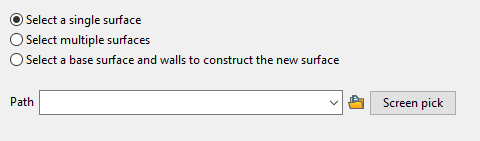
-
With the Select multiple surfaces option, select triangulation surfaces in a correct sequence or chronological order. You can select the triangulation surfaces by browsing the local drive, or selecting one from the drop-down box, or picking manually from the screen. As each surface is processed in the selected order, the topography of the surface is updated and the resultant surface is used as the input for processing next surface until all surfaces are processed.
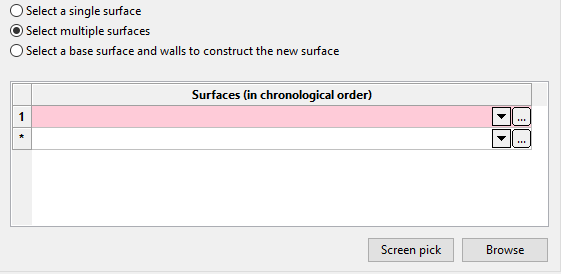
-
With the Select a base surface and walls to construct the new surface option, the selected surface will be used as the input for processing. The selected surface represents either a pit or a dump. The base surface can be selected as a triangulation, grid model, or fixed level. The walls can be either triangulations or design strings and the new surface can be saved as a different name and assigned a different colour.
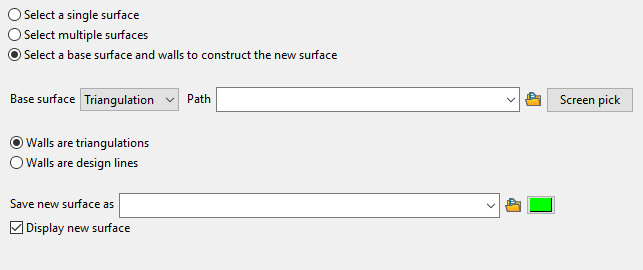
Example: When constructing a pit shell, the base surface would be the pit floor and the walls would either be your projected strings or wall surfaces created previously. If multiple walls are selected, these should intersect such that a boolean operation will be able to create an enclosed region. If strings are selected, they will be triangulated using the standard surface triangulation method, so that the strings do not have any vertical projections. This will attempt to extend the Z range of the walls to enable intersection with the base surface and topography specified.
-
Outputs
For each pair of input surfaces, several outputs can be created. You can select either or all of these outputs.
Note: The output that are not selected will have red cross on the tab header. If an output is selected the red cross will be replaced by a green check, giving clear indication of the outputs that have been selected.
Enclosed Solid tab
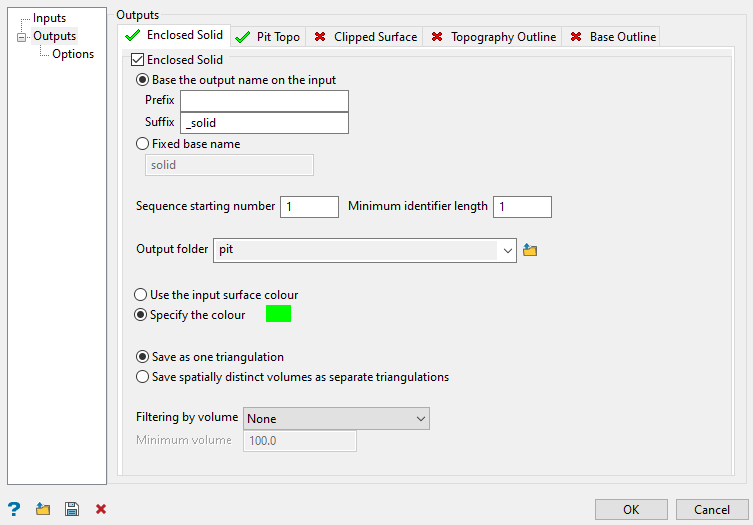
This creates the solid enclosed between the two surfaces. The enclosed solid is formed by the pushback of the new pit into the previous topography.
Follow these steps:
-
Check the Enclosed solid option to enable this output.
-
Select the naming option.
-
Base the output on the input - This method uses the name of the input solid and allows you to add a prefix and suffix to the name. This option is useful if you only have one input solid.
-
Fixed base name - This method allows you to enter a unique name.
-
-
Select a Sequence starting number that will be added to the name of the new solid.
When using multiple input surfaces and naming an output using a specified name rather than basing the output name on the input, an incremental numeric suffix beginning with 1 will be appended to the name of each processed surface. This is to preserve unique output naming.
-
Enter a Minimum identifier length. This will be used as a formatting place holder for the sequence number.
-
Select the folder in which to store the new solid(s) by selecting the folder from the Output folder drop-down list, or by clicking the Browse icon and selecting the folder from the Explorer panel or creating a new folder.
Note: To create a new folder, click the New folder icon and enter a name for the folder. Be sure to include the (*.tri) extension as part of the folder name or it will not be displayed as a triangulation folder in the Vulcan explorer pane.
-
Define how you want to colour the output triangulation by selecting either Use the input surface colour, or choosing a custom colour after selecting Specify the colour.
-
Select either Save as one triangulation or Save spatially distinct volumes as separate triangulations.
When a boolean operation is performed on the two surfaces, this will frequently result in more than one distinct volume being generated. Often there will be one large volume and multiple smaller intersection volumes. Optionally, the you can save all or some of these separate volumes as one triangulation, or as separate triangulations. If saved as separate triangulations, a numeric suffix will be added to the name.
-
Select an option from the Filtering by volume drop-down list. This can prevent small, usable solids from being created. You can filter the separate volumes based on a minimum volume, or choose to simply keep the largest volume.
Pit Topo tab
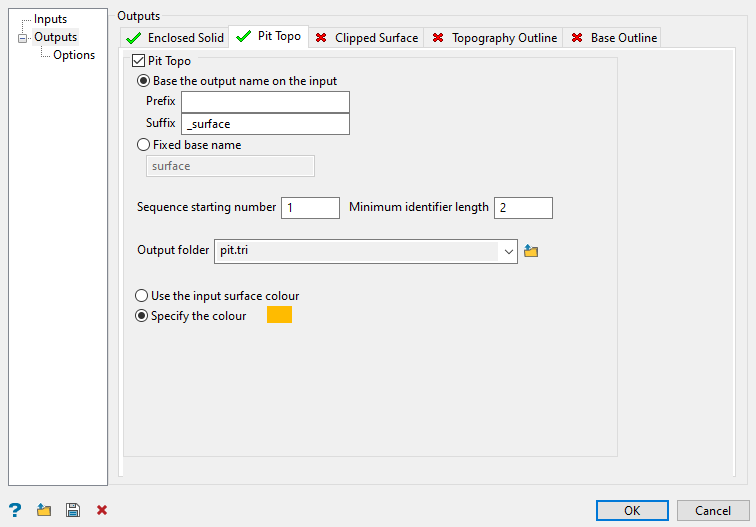
This creates the surface formed by applying the new design to the topography. For pit example, the photo surface is the new topography formed by mining the new pit design. For dump example, it is the new topography formed after the dump.
Note: This option is not available when the new surface defines a topography.
Follow these steps:
-
Check the Pit topo option to enable this output.
-
Select the naming option.
-
Base the output on the input - This method uses the name of the input solid and allows you to add a prefix and suffix to the name. This option is useful if you only have one input solid.
-
Fixed base name - This method allows you to enter a unique name.
-
-
Select a Sequence starting number that will be added to the name of the new solid.
When using multiple input surfaces and naming an output using a specified name rather than basing the output name on the input, an incremental numeric suffix beginning with 1 will be appended to the name of each processed surface. This is to preserve unique output naming.
-
Enter a Minimum identifier length. This will be used as a formatting place holder for the sequence number.
-
Select the folder in which to store the new solid(s) by selecting the folder from the Output folder drop-down list, or by clicking the Browse icon and selecting the folder from the Explorer panel or creating a new folder.
Note: To create a new folder, click the New folder icon and enter a name for the folder. Be sure to include the (*.tri) extension as part of the folder name or it will not be displayed as a triangulation folder in the Vulcan explorer pane.
-
Define how you want to colour the output triangulation by selecting either Use the input surface colour, or choosing a custom colour after selecting Specify the colour.
Clipped Surface tab
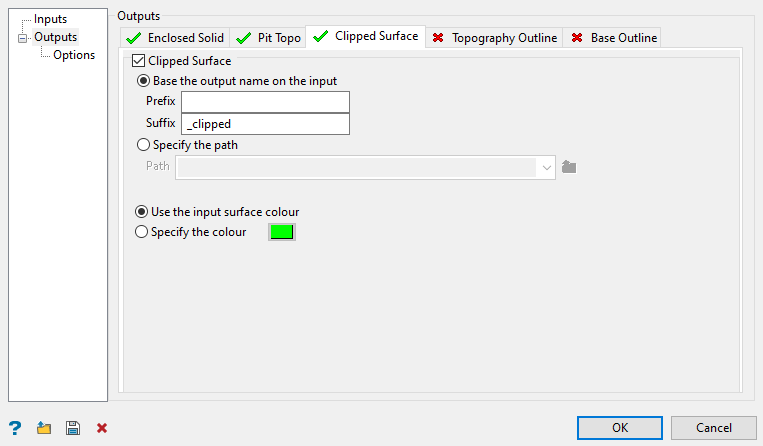
This creates a new surface based on clipping the new surface by the topography. It is equivalent to the enclosed solid without the closing topography component.
Note: This option is not available when the new surface defines a topography.
Follow these steps:
-
Check the Clipped Surface option to enable this output.
-
Select the naming option.
-
Base the output on the input - This method uses the name of the input solid and allows you to add a prefix and suffix to the name. This option is useful if you only have one input solid.
-
Fixed base name - This method allows you to enter a unique name.
-
-
Select a Sequence starting number that will be added to the name of the new solid.
When using multiple input surfaces and naming an output using a specified name rather than basing the output name on the input, an incremental numeric suffix beginning with 1 will be appended to the name of each processed surface. This is to preserve unique output naming.
-
Enter a Minimum identifier length. This will be used as a formatting place holder for the sequence number.
-
Select the folder in which to store the new solid(s) by selecting the folder from the Output folder drop-down list, or by clicking the Browse icon and selecting the folder from the Explorer panel or creating a new folder.
Note: To create a new folder, click the New folder icon and enter a name for the folder. Be sure to include the (*.tri) extension as part of the folder name or it will not be displayed as a triangulation folder in the Vulcan explorer pane.
-
Define how you want to colour the output triangulation by selecting either Use the input surface colour, or choosing a custom colour after selecting Specify the colour.
Topography Outline tab
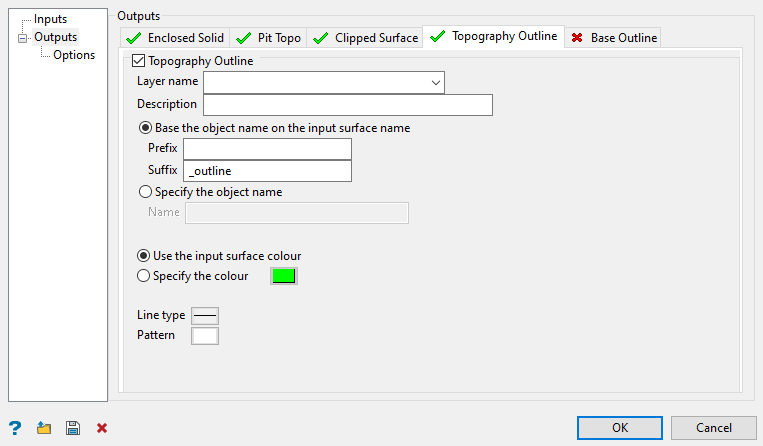
This creates the topography intersection polygon or polygons of the two surfaces. These are saved as design objects in the given layer.
Follow these steps:
-
Check the Topography Outline option to enable this output.
-
Select a layer from the Layer name drop-down list, or enter a name for a new layer.
-
Enter an optional Description to further describe the contents of this layer. The description can be up to 80 alphanumeric characters and may include spaces. If a description is not entered, then a default description will be used instead. If the chosen layer already has an assigned description, the description displays when the layer is selected. Existing layer descriptions can be overwritten.
-
Select the option to provide the layer with an object name. The naming of the object can be based on the input surface name with optional prefix and suffix, or a fixed name. This becomes important when using the Open Pit > Open Cut Design > Progress Maps option as it requires that the intersection polygon have an object name.
-
Base the output on the input - This method uses the name of the input solid and allows you to add a prefix and suffix to the name. This option is useful if you only have one input solid.
-
Fixed base name - This method allows you to enter a unique name.
-
-
Select a Sequence starting number that will be added to the name of each layer object.
When using multiple input surfaces and naming an output using a specified name rather than basing the output name on the input, an incremental numeric suffix beginning with 1 will be appended to the name of each processed surface. This is to preserve unique output naming.
-
Enter a Minimum identifier length. This will be used as a formatting place holder for the sequence number.
-
Select the folder in which to store the new solid(s) by selecting the folder from the Output folder drop-down list, or by clicking the Browse icon and selecting the folder from the Explorer panel or creating a new folder.
Note: To create a new folder, click the New folder icon and enter a name for the folder. Be sure to include the (*.tri) extension as part of the folder name or it will not be displayed as a triangulation folder in the Vulcan explorer pane.
-
Define how you want to colour the output triangulation by selecting either Use the input surface colour, or choosing a custom colour after selecting Specify the colour.
-
Select a Line type and Pattern to apply to the layer.
Base Outline tab
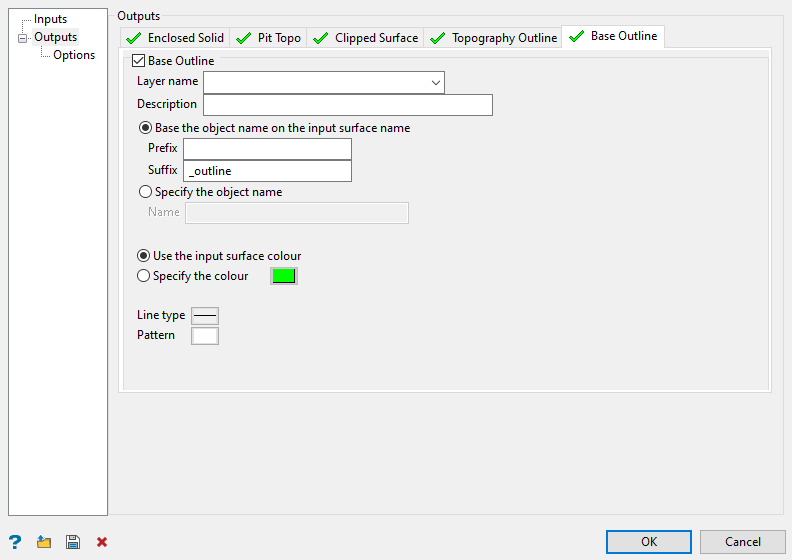
If you choose to create a new surface from a base and walls, the option to create the intersection polygon or polygons between the base and the walls will be available.
Follow these steps:
-
Check the Base Outline option to enable this output.
-
Select a layer from the Layer name drop-down list, or enter a name for a new layer.
-
Enter an optional Description to further describe the contents of this layer. The description can be up to 80 alphanumeric characters and may include spaces. If a description is not entered, then a default description will be used instead. If the chosen layer already has an assigned description, the description displays when the layer is selected. Existing layer descriptions can be overwritten.
-
Select the option to provide the layer with an object name. The naming of the object can be based on the input surface name with optional prefix and suffix, or a fixed name. This becomes important when using the Open Pit > Open Cut Design > Progress Maps option as it requires that the intersection polygon have an object name.
-
Base the output on the input - This method uses the name of the input solid and allows you to add a prefix and suffix to the name. This option is useful if you only have one input solid.
-
Fixed base name - This method allows you to enter a unique name.
-
-
Select a Sequence starting number that will be added to the name of each layer object.
When using multiple input surfaces and naming an output using a specified name rather than basing the output name on the input, an incremental numeric suffix beginning with 1 will be appended to the name of each processed surface. This is to preserve unique output naming.
-
Enter a Minimum identifier length. This will be used as a formatting place holder for the sequence number.
-
Select the folder in which to store the new solid(s) by selecting the folder from the Output folder drop-down list, or by clicking the Browse icon and selecting the folder from the Explorer panel or creating a new folder.
Note: To create a new folder, click the New folder icon and enter a name for the folder. Be sure to include the (*.tri) extension as part of the folder name or it will not be displayed as a triangulation folder in the Vulcan explorer pane.
-
Define how you want to colour the output triangulation by selecting either Use the input surface colour, or choosing a custom colour after selecting Specify the colour.
-
Select a Line type and Pattern to apply to the layer.
Options
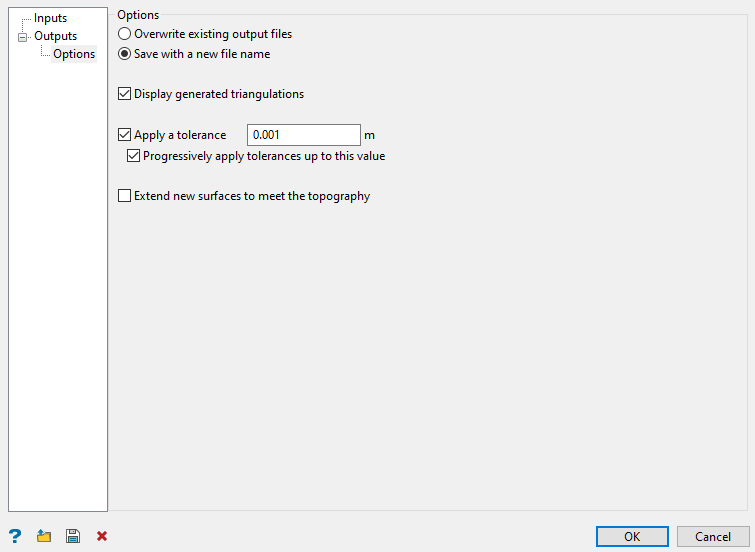
Follow these steps:
-
Select how you want to save the resulting files.
If Overwrite existing output files is selected, existing files of the same name will be silently overwritten.
If Save with a new file name is selected, it will check if the file name is already in use, and if yes, it will try to form a unique name by adding an underscore followed by an incremental numeric value (beginning with ‘1’) to the name.
-
Select Display generated triangulations to load the triangulations onto the screen.
-
Select Apply a tolerance to use the given tolerance value when performing the boolean operations on the surfaces. The tolerance value is expected to be small, such as 0.001. In some cases, boolean can generate an invalid surface or solid when it can’t resolve close points or coincident regions. Adjusting the tolerance may resolve this.
-
Select Progressively apply tolerances up to this value to begin with a zero tolerance and apply a few smaller tolerances before finally applying the given tolerance, but stopping when a valid result is produced.
-
Select Extend new surfaces to meet the topography to vertically extend a pit surface upwards, or a dump surface downwards, to meet the topography. It will use a near vertical batter angle for the projection of the border strings of the pit or dump surface.
Click OK to generate the required outputs.
You can also save all these settings in a specification (.spec) file and use them later. At the bottom-right of the panel, you can find options to save and load the specifications and clear the panel contents.