Join
Join Adjacent Blocks
The Join option to join adjacent blocks - those blocks that share one or more common sides in a specified tolerance distance.
Note The new block will have the same Z value as the original blocks.
Instructions
- Select Open Pit menu
- Select Pit Layout submenu
- Select Join option
The following panel displays.
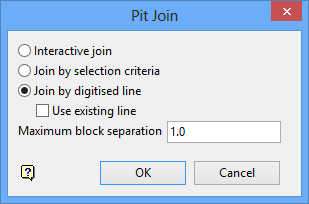
Pit Join panel
Interactive join
Select this option to select the adjacent blocks from the screen. This method replicates the functionality that was delivered through earlier versions of Vulcan.
Join by selection criteria
Select this option to join the adjacent blocks that match an assigned criteria, that is, all blocks in a nominated layer or all blocks that have a specific group code. Once the Pit Join panel has been completed, you will be required to use the Multiple Selection box to nominate the selection method as well as the necessary block(s).
Join by digitised line
Select this option to join all adjacent blocks that intersect a digitised line. Once the Pit Join panel has been completed, you will be required to digitise the line that intersects the block(s).
Check the Use existing line check box to use an existing line object. The line object must be loaded or, if applicable, created prior to running the Join option.
Maximum block separation
Enter the maximum separation distance between adjoined blocks. The blocks, which are chosen upon completing this panel, must be in the specified distance in order for them to be joined.
For example: If two blocks are separated by 50 metres, and your maximum block separation value is 100 metres, then they will be joined once selected. However, if the blocks were separated by 200 metres, and your block separation value was 100 metres, then an error message displays informing you that the chosen blocks do not intersect.
Select OK.
The following prompts are dependant upon the joining method chosen through the Pit Join panel;
Interactively joining blocks
Joining blocks using selection criteria
Joining blocks using a digitized line
Interactively joining blocks
-
Diagram 1 - The Original Blocks
-
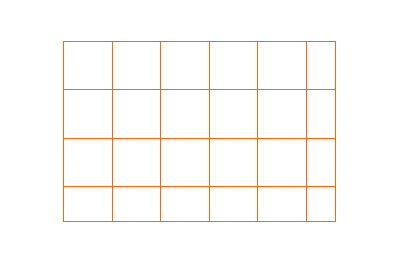
- Select the primary block, which is the first of the two blocks that are to be joined. The name (or number) of the primary block will be applied to the new block.
-
Confirm that the correct block has been selected.
Diagram 2 - The Primary Block
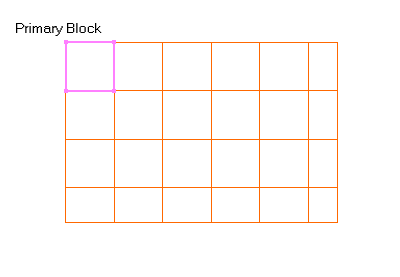
- Select an adjacent block that you want to join to the primary block. Once selected, the block will become highlighted.
-
Confirm that the correct block has been chosen.
Diagram 3 - The Selected Blocks
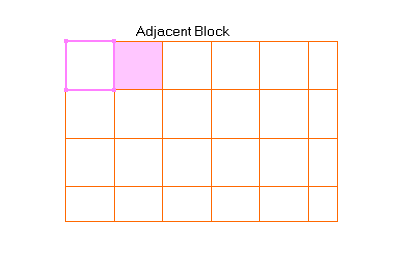
The chosen blocks are then joined, as shown in Diagram 4.
Diagram 4 - The Resulting Block
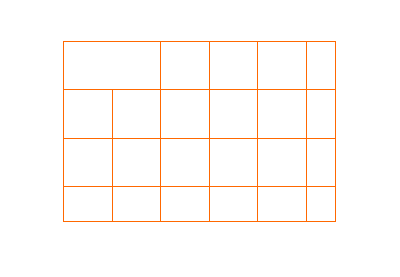
- You will then be prompted to select another block.
- Cancel when you have finished joining all desired blocks.
Joining blocks by criteria
-
Diagram 5 - The Original Blocks
-
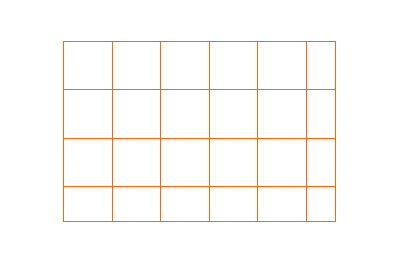
- Select the primary block. The name (or number) of the primary block will be applied to the new block.
-
Confirm that the correct block has been selected.
Diagram 6 - The Primary Block
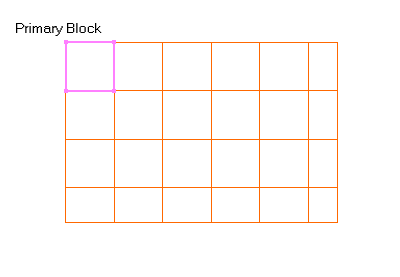
The Multiple Selection box is then displayed.
- From the displayed dialog box, nominate a selection method, for example by layer, by object etc, and select the adjacent block.
-
Once selected, the block is highlighted and you will be asked to confirm that the correct block has been chosen.
In the following diagram, the 'Layer' method was chosen from the Multiple Selection box and all objects in the '
B01' layer have been selected.Diagram 7 - The Selected Blocks
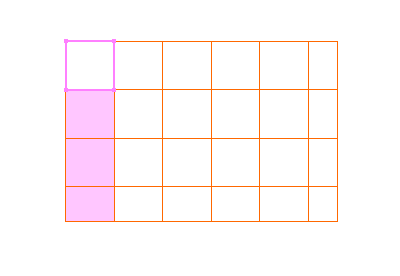
-
The chosen blocks are then joined.
Diagram 8 - The Resulting Block
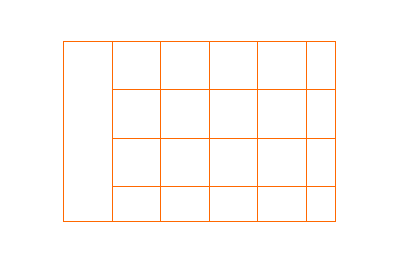
- You will then be prompted to select another block.
- Cancel when you have finished joining blocks.
Using a line to join the blocks
-
Diagram 9 - The Original Blocks
-
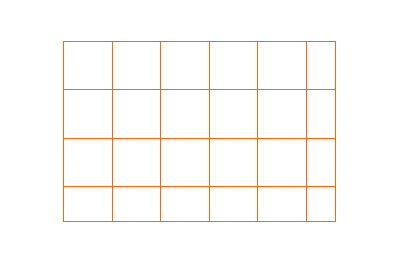
- Select the primary block. The name (or number) of the primary block will be applied to the new block.
-
Confirm that the correct block has been selected.
Diagram 10 - The Primary Block
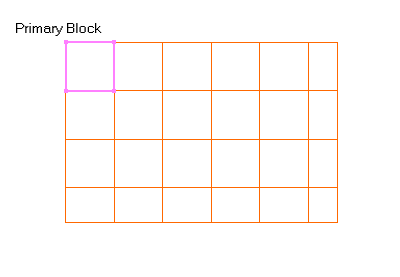
- Digitise the line that will be used to join the adjacent blocks.
-
If you checked the Use existing line check box, you will be required to select the necessary line from the screen.
Diagram 11 - The Proposed Line
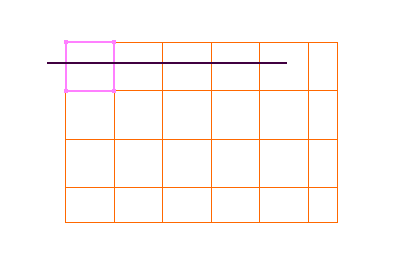
Note In order for the blocks to be joined, the blocks must be adjacent and the nominated line must intersect each block.
Diagram 12 - The Selected Blocks
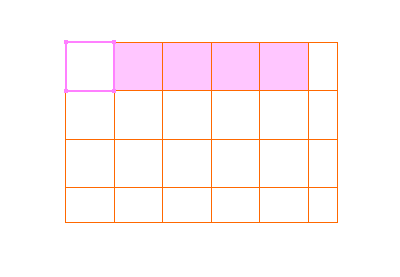
The chosen blocks are then joined.
Diagram 13 - The Resulting Block
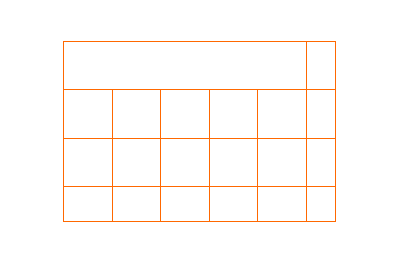
- You will then be prompted to select another block.
-
Cancel when you have finished joining blocks.
Tip Selecting the Disable confirms check box (under the Vulcan : dialogs and Popups section on the Tools > Preferences panel) will allow you to bypass the confirmation prompts.

