Annotate
Annotate Cut and Fill Areas or Coordinate Points
The Annotate option to place text objects representing the area of polygons generated in the Cut & Fill option, or representing any coordinate point in the current section window.
The text displayed through this option uses the settings specified under the Defaults : 2D Text section of the Tools > Preferences option. Text can be edited using Design > Text Edit option.
Instructions
- Select Open Pit menu
- Select Section Design submenu
- Select Annotate option
Select a section line. This prompt will not appear if you are already in a Section window.
Select a label (annotation) type, that is, Area Text or Coordinate Text.
The prompts and panels that then appear depend on the annotation type selected.
Area Text
Coordinate Text
Area Text
The Multiple Selection box displays. This to select the objects to be annotated by category. You will then be prompted to select the text origin for the annotation. Snap to Points mode can be used to snap onto an existing point (see the Digitise toolbar for details on this snap mode).
As the origin point is indicated, the area of the polygon is posted as text. The next polygon in the selected category is then highlighted, and you will be prompted to indicate the origin point for that annotation. Cancel when finished annotating.
Coordinate Text
Once selected, the following panel displays.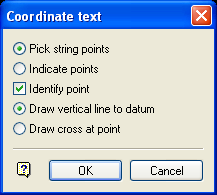
Coordinate text panel
You can either label existing points in a string by selecting Pick string points, or indicate random points ( Indicate points ) and annotate those. Besides annotating, you can Identify points by either Drawing a vertical line to the datum line, or by Drawing a 'cross' at the point.
Select OK.
You will then be prompted to select the object to annotate. All the points in the selected object are then highlighted.
Select the point to annotate and indicate the text origin. Snap mode can be used to snap onto an existing point. When the origin point is indicated, the X, Y and Z coordinates of the point are posted as text. If you checked the Identify point check box, then the appropriate lines or crosses will be generated. Cancel when finished annotating points.

